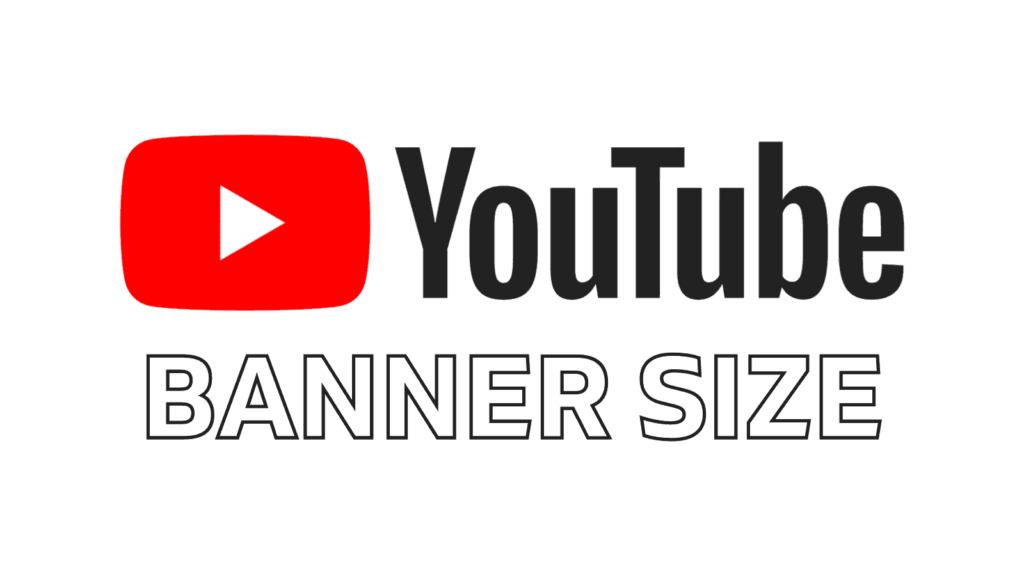Creating a YouTube banner that looks great on any device can be challenging. As a YouTuber myself, I know the importance of ensuring that channel art looks professional on both desktop and mobile screens. In this guide, I’ll walk you through how to use a YouTube banner cropper effectively, sharing tips and tools that work well to get the best results. This tutorial will cover the optimal banner size, design considerations, and the best techniques for cropping and resizing.
Why Proper Banner Sizing Matters
YouTube banners serve as the first impression for visitors to your channel. A poorly cropped banner can appear unprofessional, potentially turning away new viewers. YouTube banners are displayed differently depending on the device. For instance, while a desktop screen might display the full banner, mobile devices show a narrower, centered view. By using a YouTube banner cropper, you can adjust your banner to fit each display perfectly.
Recommended YouTube Banner Dimensions
The optimal dimensions for a YouTube banner are:
- Full Banner Size: 2560 x 1440 pixels
- Safe Area: 1546 x 423 pixels (this section is visible across all devices)
- Max File Size: 6 MB
These dimensions ensure your banner will look sharp and high-quality on large screens and won’t be too big to load smoothly on mobile. By keeping your critical content (text, logo, etc.) within the safe area, you can be confident that it’ll appear clearly on both desktop and mobile.
Choosing the Right YouTube Banner Cropper Tool
Using a YouTube banner cropper simplifies the process of sizing and positioning your banner. Here are some tools I recommend:
- Adobe Express: With Adobe Express, you can crop and resize your banner precisely to YouTube’s specifications. This tool offers templates, so you don’t have to worry about getting the exact dimensions right.
- Canva: Canva is a popular choice for beginners and professionals alike. It includes a YouTube banner template with a pre-set cropping guide, making it simple to place your content within the safe area.
- Fotor: This online tool has a specific YouTube banner cropper feature. You can upload your image, drag it to fit the safe zone, and instantly resize it to meet YouTube’s banner requirements.
- Snappa: Another easy-to-use online editor, Snappa offers templates that match YouTube’s banner dimensions. It allows for precise adjustments, ensuring that your banner appears sharp and well-cropped on any device.
Step-by-Step Guide to Using a YouTube Banner Cropper
Step 1: Start with a High-Quality Image
Choose an image that’s at least 2560 x 1440 pixels to avoid blurriness or pixelation. Ensure that the image has enough visual space around important elements, allowing for adjustments as you crop and resize.
Step 2: Upload the Image to a YouTube Banner Cropper
Open your chosen YouTube banner cropper tool (Adobe Express, Canva, or Fotor), and upload your image.
Step 3: Position Your Image in the Safe Zone
Every banner cropper for YouTube should have a safe zone guide. Adjust your image so that your main elements—such as text, logos, and important visuals—are centered within the 1546 x 423 pixel safe area. This area is crucial, as it’s the part of your banner that will always be visible across all devices.
Step 4: Crop the Image
Use the crop tool to focus on your safe area. A YouTube banner cropper typically includes guides that make this step straightforward. You want your main design elements to be fully visible in this crop, so they aren’t cut off on mobile devices.
Step 5: Resize to 2560 x 1440 Pixels
Once your image is cropped, make sure it’s set to 2560 x 1440 pixels. This ensures your banner will display crisply on larger screens. Most YouTube banner croppers offer options to export your image in these dimensions.
Tips for Effective Banner Design
- Keep Text and Logos Centered: Always place essential elements like text and logos in the safe zone, as only this part is guaranteed to be visible across all devices.
- Use High-Contrast Colors: Make your text and logo stand out by using colors that contrast with the background. This will make your banner eye-catching and easier to read.
- Test on Different Devices: After you create your banner, test it on both desktop and mobile screens to see how it appears. Some YouTube banner croppers offer preview modes that show how your design will look on various devices.
- Utilize Background Space: Use background images or patterns that add depth but don’t distract from the main message. This allows for a cohesive look while keeping the focus on your key visuals.
Testing Your Banner on YouTube
Once you’ve designed, cropped, and resized your banner, upload it to YouTube. Follow these steps to ensure it displays correctly:
- Go to your YouTube channel page.
- Click the “Customize Channel” button.
- In the banner section, click “Change” and upload your banner.
- Check the banner preview on different devices to confirm it appears as intended.
If anything seems off, return to your YouTube banner cropper and make further adjustments until you’re satisfied.
Common Mistakes to Avoid
- Ignoring the Safe Zone: Placing text or logos outside the safe zone can result in key elements getting cut off on mobile displays.
- Using Low-Resolution Images: A blurry banner doesn’t make a great first impression. Always start with a high-resolution image to maintain clarity across devices.
- Cluttered Design: Avoid cramming too much into your banner. Simplicity often works best, with one or two main focal points.
- Neglecting Branding: Your banner should reflect your brand. Choose images, colors, and fonts that match your overall aesthetic to give your channel a cohesive look.
Final Thoughts
Creating an eye-catching YouTube banner that works well on both desktop and mobile devices is essential for any content creator. With the help of a YouTube banner cropper, you can easily crop and resize your image, ensuring it looks professional and engaging across all screens. Using tools like Adobe Express, Canva, or Fotor makes the process straightforward and accessible, even if you’re new to design.
By following these steps and best practices, you’ll have a banner that’s optimized for any device, helping you make a strong first impression and reinforcing your brand’s identity. Happy editing, and may your YouTube channel continue to grow and attract viewers with each well-designed banner!
Experience Perfection: Claim Your Free Trial Today!
Get a firsthand look at our exceptional services with a no-obligation free trial—start transforming your visuals today!