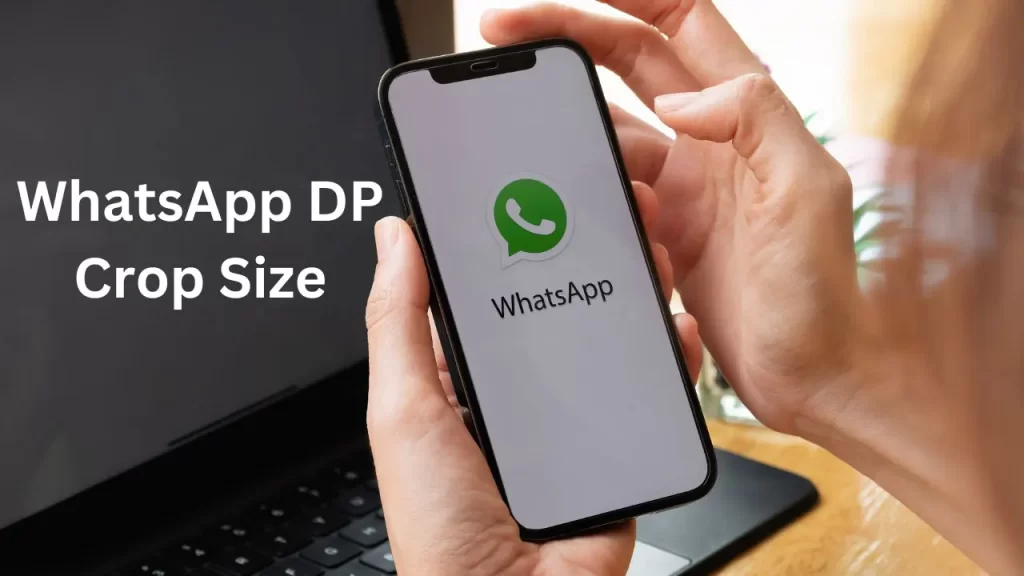If you’ve ever tried to set a new profile picture on WhatsApp, you know the struggle of finding the right “WhatsApp DP crop size.” Often, your favorite photo ends up cropped in awkward ways, with important parts getting cut off. To avoid this frustration, it’s essential to understand the correct dimensions and how to set a no-crop profile picture. This guide will walk you through the ideal WhatsApp DP crop size, how to format it correctly, and useful tips for making your display picture look its best.
Why Does WhatsApp Crop Your Profile Picture?
WhatsApp automatically crops profile pictures into a circular frame. Even though the photo appears circular, it’s actually displayed within a square dimension initially, which is why the WhatsApp DP crop size matters. If your image doesn’t meet the required aspect ratio and size, WhatsApp may crop it in ways you don’t want. By understanding the right dimensions, you can control how your photo looks on your profile.
Ideal WhatsApp DP Crop Size: Get the Perfect Fit
To avoid any cropping issues, the best WhatsApp DP crop size is 500 x 500 pixels. This square dimension ensures that your profile picture fits perfectly within the circular frame, with no edges cut off. Here are the key points about the ideal crop size:
- Recommended DP Size: 500 x 500 pixels
- Aspect Ratio: 1:1 (square)
- File Format: JPEG or PNG for optimal quality
Using the 500 x 500 pixels dimension ensures your picture displays clearly on all devices without needing further adjustments. Whether it’s on a mobile screen or desktop, this size is optimized to look crisp and unclipped.
How to Set the Right WhatsApp DP Crop Size
- Select a Square Image: Start by choosing an image that is already square. If your photo is rectangular, you can crop it using an image editor to make it square.
- Adjust the Resolution: Use an editing tool to resize your image to 500 x 500 pixels. Most photo-editing apps allow you to set specific dimensions.
- Preview Before Uploading: Many apps let you preview how the image will look within a circular frame. This preview helps ensure that the most important parts of your photo aren’t cut off.
By following these steps, you can set the correct WhatsApp DP crop size without compromising the quality or appearance of your profile picture.
Why 500 x 500 Pixels? Understanding the Optimal Size
The 500 x 500 pixels dimension is considered the standard for a WhatsApp DP crop size because it strikes the perfect balance between file size and visual clarity. Larger images may appear high quality but could lead to slower loading times, especially on older devices. Smaller images might get pixelated, reducing the quality of your profile picture.
Using the correct WhatsApp DP crop size ensures a clear, high-quality profile picture that loads quickly, looks great, and remains uncut on various screen sizes.
Tips for Choosing the Perfect WhatsApp DP Crop Size
1. Keep Important Details Centered
When setting up a profile picture, make sure the main focus is in the center. Because WhatsApp uses a circular crop, anything at the edges may not appear. If your image is centered, it’ll display fully within the circular frame, ensuring no essential details are lost.
2. Opt for High Resolution
The WhatsApp DP crop size of 500 x 500 pixels provides good quality. However, ensure that the original photo is clear and high-resolution. A low-resolution image resized to 500 x 500 pixels may appear blurry. Using high-resolution images helps maintain clarity.
3. Choose Simple Backgrounds
WhatsApp’s circular frame looks best when the background is clean and simple. Complex backgrounds might make your DP appear cluttered. Opting for a plain background helps focus on the main subject.
4. Avoid Adding Text Near the Edges
If you want to include text in your DP, place it near the center. Text near the edges can get cut off due to the circular crop. Keep any text minimal and within the central area to ensure visibility.
5. Use Editing Tools to Get the Exact WhatsApp DP Crop Size
Popular photo-editing tools like Adobe Photoshop, Canva, and even mobile apps allow you to set a custom size. Resize and crop your image directly to 500 x 500 pixels. These tools also offer preview options, making it easier to visualize how the final picture will look.
Steps to Upload a WhatsApp DP with the Perfect Crop Size
Now that you know the ideal WhatsApp DP crop size, let’s go through the steps of uploading it:
- Open WhatsApp: Launch WhatsApp and go to your profile settings.
- Tap on Your Profile Picture: Click on the existing profile picture to bring up editing options.
- Select “Gallery”: Choose a photo from your gallery or camera roll.
- Adjust as Needed: If the image is 500 x 500 pixels, it should fit perfectly. You can drag the image around to adjust the positioning slightly if needed.
- Save: Once you’re happy with how it looks, tap save to set the new profile picture.
Following these steps will help you use the correct WhatsApp DP crop size without further cropping or adjustments.
Common Mistakes to Avoid When Setting Your WhatsApp DP Crop Size
- Using a Low-Resolution Image: This can make your profile picture appear blurry and unprofessional.
- Ignoring the Aspect Ratio: Always ensure your image is square to avoid unwanted cropping.
- Placing Important Details Near the Edges: Remember, only the center of the image is guaranteed to appear in the circular frame.
- Using a Complex Background: A busy background can make it hard for viewers to focus on the main subject.
Tools to Adjust WhatsApp DP Crop Size Perfectly
Various free and paid tools make it easy to achieve the correct WhatsApp DP crop size. Here are some popular ones:
- Canva: Ideal for beginners, Canva offers a straightforward interface with custom sizing options.
- Photoshop: Photoshop is a professional tool that allows precise control over your image dimensions.
- Snapseed: A mobile app with easy cropping and resizing options, perfect for setting WhatsApp DPs on the go.
- Fotor: Another online tool that offers resizing options specifically suited for social media.
Final Thoughts: Why the Right WhatsApp DP Crop Size Matters
Your profile picture is the first impression people get when they message you, so it’s worth investing time to make sure it’s perfect. Setting your WhatsApp DP to the correct crop size of 500 x 500 pixels ensures that your photo displays accurately and remains unclipped in WhatsApp’s circular frame. Not only will this make your profile look professional, but it also shows you’ve taken the time to present yourself well.
By following this guide, you can create a clear, well-cropped WhatsApp DP that’s visually pleasing and effective in showcasing your personality. Remember, a well-chosen profile picture can make a lasting impact—so take the time to get it right with the optimal WhatsApp DP crop size.
Frequently Asked Questions about WhatsApp DP Crop Size
1. What is the recommended WhatsApp DP crop size?
The recommended WhatsApp DP crop size is 500 x 500 pixels, with a 1:1 aspect ratio, ensuring a no-crop profile picture.
2. Can I use a larger image for my WhatsApp DP?
Yes, you can use a larger image, but it’s best to resize it to 500 x 500 pixels for optimal display. Large images may take longer to load, especially on slower connections.
3. What happens if my image isn’t square?
If your image isn’t square, WhatsApp will automatically crop it. To avoid unwanted cropping, resize the image to a square format using an editing tool.
4. Does WhatsApp support animated GIFs as DPs?
Currently, WhatsApp does not support GIFs as profile pictures. Only static images in JPEG or PNG format can be used.
5. Why does my profile picture look blurry?
Blurriness occurs if your image has a low resolution. Make sure to use a high-resolution photo and set the WhatsApp DP crop size to 500 x 500 pixels for clarity.
Experience Perfection: Claim Your Free Trial Today!
Get a firsthand look at our exceptional services with a no-obligation free trial—start transforming your visuals today!