An awful background can destroy the image. Viewers may get distracted from the main subject because of the unwanted object. So, to make the photo look good you can trim the background and unwanted parts.
Mainly e-commerce sites and product photos need to trim the background from image to
make their photos more attractive. These can be done online and manually.
Do you know the manual way to trim background from image? Nothing to worry about, you will learn about trimming background from the image here because it is described well in this content.
Trim Background From Image
Just adding an effect or enhancement does not make the photo look good. Sometimes you may need to remove the background or unnecessary parts. And also may need to add more parts to it.
If you want to add an object to the image, discarding the background gives the edit a natural look. Unnecessary objects in the background sometimes divert the audience from the main focus.
These objects can be removed and make the image look good. It will help to keep the spectator’s attention on the main focus of the image. Improving the background also changes the look of the photo.
Importance Of Trim Background
It is quite important to trim the background. This makes the image more perfect and incredible. The vital reason to remove the background from the image is to formulate the image usable and accurate as it fits anywhere as it is needed.
Sometimes, the background may need to be removed from the image to be prepared to apply other image editing strategies. Sometimes excessive background in a picture or photo makes the image forfeits the focus point.
You should remove unnecessary background to notice the attention of the topic. It helps to bring the viewer back to the focal point and makes the image more illuminating. So it can be said that it is most important to trim background from images.
Manual Way To Work
Removing a background from an image manually is easy to do. You can manually select and delete a background anytime. Let’s know how to do it.

· Object Selection tool
First, select the elements of an image with the object selection tool. Then click the element and pull around the component that needs to be selected and cut out of the photo.
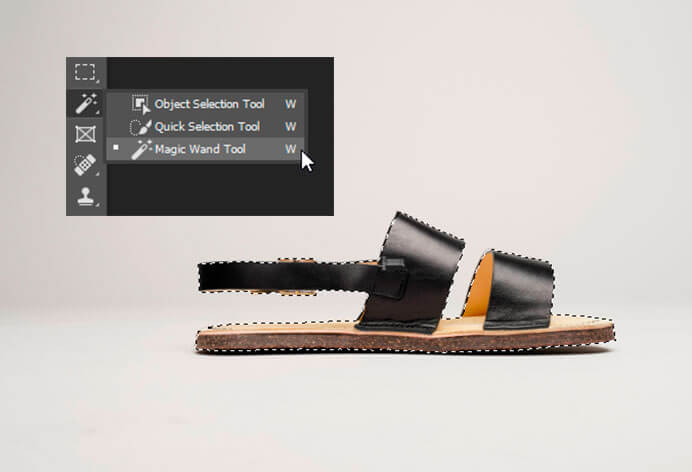
· Magic Wand tool
You can select a solid color background using the magic wand too quickly. Now click on a pixel. It elects all the pixels of that shade. With this, you can instantly choose a new color for the background of the image.
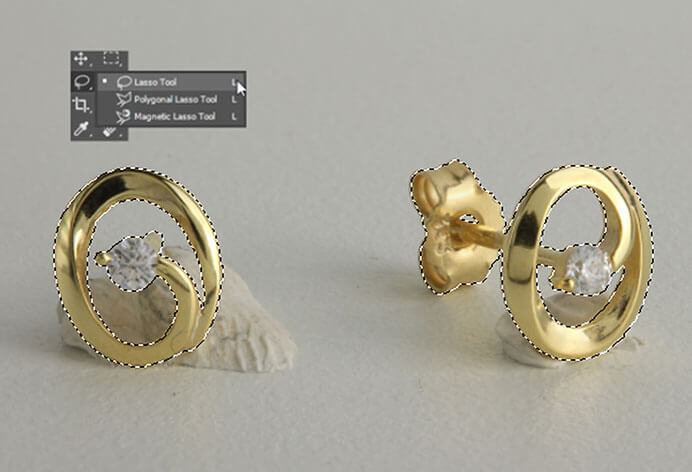
· Lasso Color Mode
To find the edges of an object and make a selection you can use the lasso mode from the object selection tool. It will provide control over the actual structure of a selection.
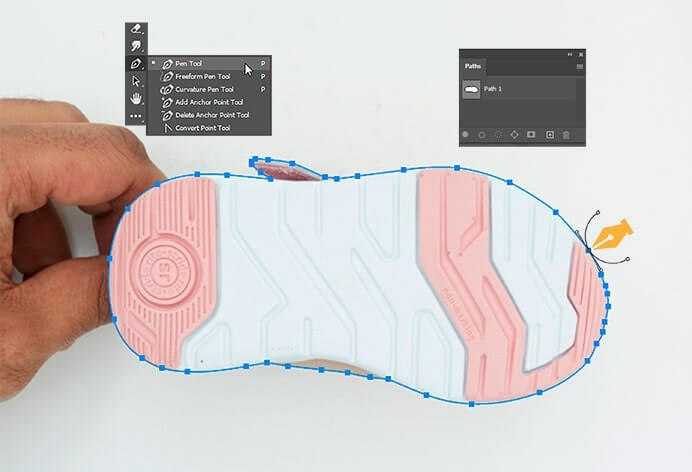
· Pen tool
At last, you can use the pen tool. This uses direction to surround a subject. The pen tool can establish a scalable vector mask to fit over subjects of vary from sizes. That makes it simpler to resize a subject over the recent background of the image.
- Once you are done with trimming the background from the image, keep it select keep changes or discard the trimming select discard all changes.
- Then save the image in a different file to use later. For this click on the right of the image, then select Save to save the image. That is how you can remove background from product images
Remove background with assistance from AI With Photoshop
In some cases, you want to remove the first foundation of a photograph and supplant it with something different. For example, item photographs and specialist head-shots often put their subjects before a strong shading or white foundation, which is quite easy when working in a photography studio. Yet, in the event that you don’t have an actual strong foundation close by, you can involve one or two strategies in Photoshop to eliminate the foundation of a picture and supplant it with another one that suits your requirements
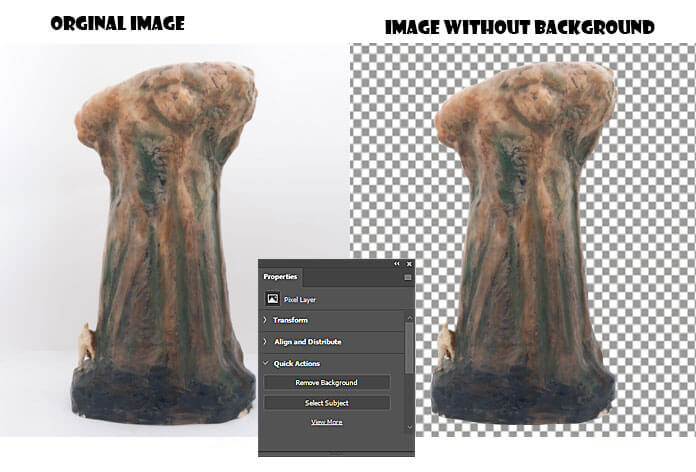
- How Adobe Sensei recognizes subjects
Open the layer, select Quick Action from the Properties board and select the Remove Background button. Filled with Adobe Sensei, this gadget will recognize the subject and create a transparent background.
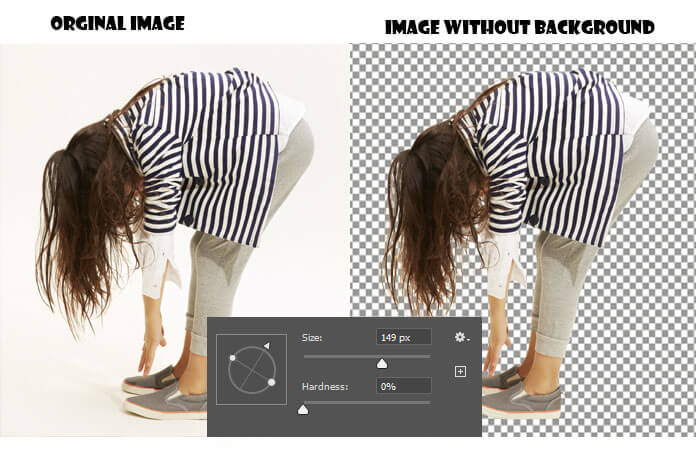
- Tidy up edges with high contrast brushes.
After removing the background, a few little pieces of background can stay on the edges of a subject. Use the Brush instrument to clean the cover. Select the subject and utilize the white brush to uncover and the dark brush to hide any undesirable pixels.
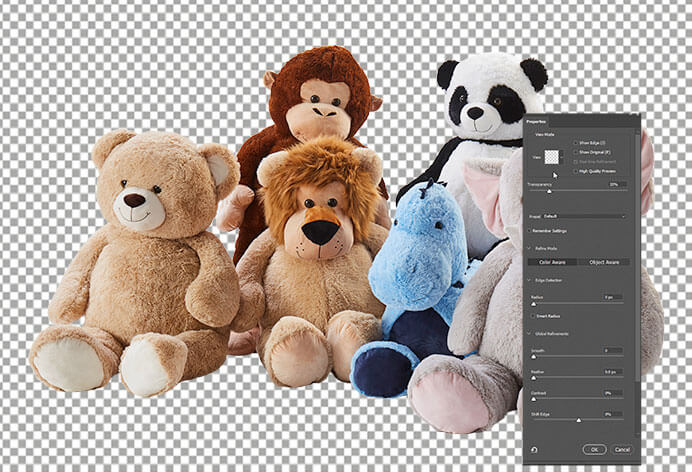
- improve an item’s boundaries with the Refine Edge Brush device
The Refine Edge Brush apparatus is reason worked to adjust edges. Just move the brush over an edge, and it will incorporate that surface with the background.
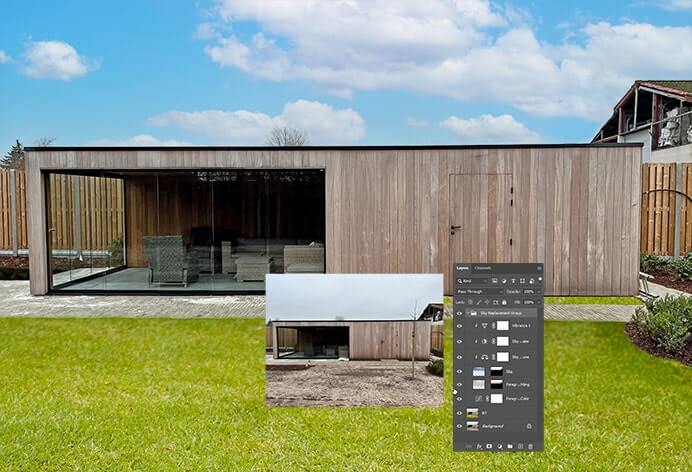
- Take a look at layers and inspect the subject.
Go through your Layers board and actually take a look at that the frontal area, foundation, and subjects are all as you would prefer.
Top Reasons To Use Imageexpertindia
Image Expert India is an online image editing website. From here, you can edit your mage. Also, can remove background from images online. The top reasons to use this online site are given below.
- We try to provide high definitive cutouts and experienced re-touching and give fast fee competitive results.
- We deliver their projects on time.
- We do a great finish clipping path job. This manual clipping path helps to cut out the excessive parts.
- Image Expert India provides incredible services. Photoshop masking, clipping path, retouching, drop shadow, and other photo editing services to make the photo more enlightening.
Frequently Asked Questions
How to remove the background without losing the quality?
To get rid of the background without losing the quality, you can choose the manual clipping
path. In this process, you need to draw a path or select the line along the sides of the product. This will cut out the parts you want to remove.
How to remove the background of a picture without Photoshop?
The background of a picture can be removed without using Photoshop. You can do it
manually. Just draw a clipping path line along edges and click to cut out. This will remove the part you want. Using this manual process, you can remove the background from images.
Brief Note
Finally, trimming the background from the image is necessary to make the photo attractive and natural. It is quite important to remove the background if it is
destroying the photo view.
Removing background is not that hard to do, it can be done easily online. Just follow the simple steps, and the image will become more beautiful, attractive and
natural.
It will give a good vibe to the viewers. After reading the above, you must have learned to trim background from image.














