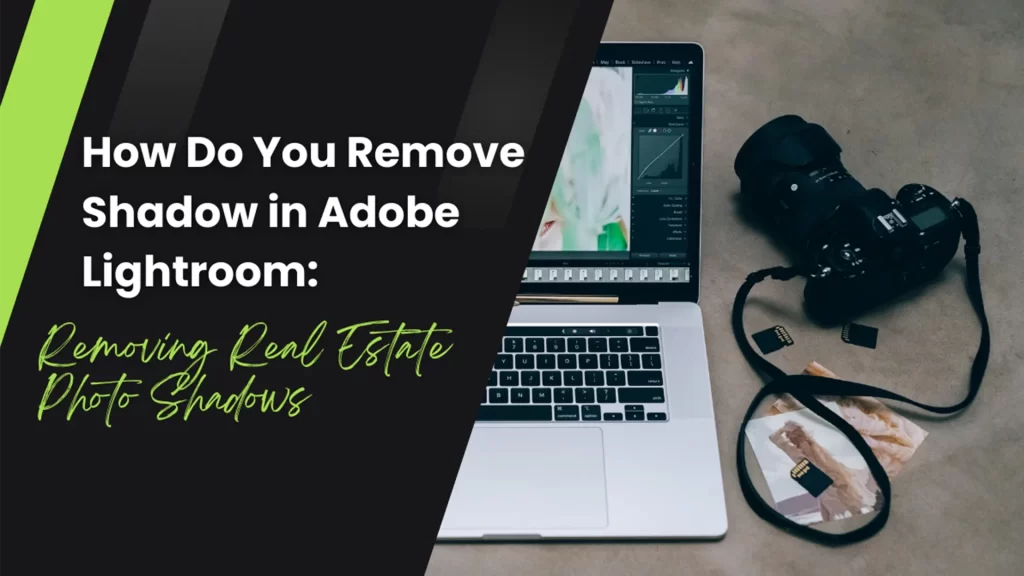If you’ve ever struggled with overly shadowy images, you’re not alone. Learning how to remove shadow in Adobe Lightroom can be a game-changer for photographers and editors alike. Adobe Lightroom offers an array of tools that allow you to bring out the best in your photos, including powerful shadow correction options. This guide will walk you through every step, ensuring you master the art of shadow removal while preserving the natural quality of your images.
Why Shadows Can Be Challenging in Photos
Shadows are an essential element of photography, often adding depth and drama to images. However, harsh or unintentional shadows can obscure details, distract viewers, or even ruin an otherwise perfect shot. Understanding how to remove shadow in Adobe Lightroom ensures you’ll have the flexibility to correct these imperfections without losing the essence of your photo.
Lightroom excels at shadow removal because of its non-destructive editing workflow. This means you can experiment with various adjustments without permanently altering your original file. The ability to target shadows specifically makes Lightroom a preferred tool among professionals and hobbyists alike. With a combination of creativity and technical skills, you can refine your photos and achieve stunning results.
Getting Started with Adobe Lightroom
Before diving into how to remove shadow in Adobe Lightroom, make sure you have the latest version of the software installed. Adobe frequently updates Lightroom, adding new features and improving existing tools. You can download the latest version from Adobe’s official website.
Once installed, import your photo into Lightroom’s Library module. This step organizes your image for easy access in the Develop module, where most of the editing takes place. Proper organization not only speeds up your workflow but also ensures you can locate and edit files efficiently.
The Develop Module: Where the Magic Happens
The Develop module is where you’ll spend most of your time learning how to remove shadow in Adobe Lightroom. Start by selecting the photo you want to edit and navigating to this module. Here, you’ll find a variety of sliders and adjustment tools designed to refine every aspect of your image.
The first tool you’ll use is the “Basic” panel. Located on the right-hand side of the Develop module, this panel contains essential sliders like Exposure, Contrast, Highlights, and Shadows. Adjusting the “Shadows” slider is one of the simplest ways to lighten or darken the shadow areas in your photo. For beginners, this slider alone can work wonders. Drag it to the right to brighten the shadows and bring out hidden details. Conversely, moving it to the left can add depth by darkening overly bright shadows.
Additionally, the Exposure slider can help fine-tune the overall brightness of your photo, ensuring that shadow adjustments blend seamlessly with the rest of the image. Learning to balance these sliders is a fundamental step in mastering how to remove shadow in Adobe Lightroom.
Advanced Techniques for Shadow Removal
While the Shadows slider is a great starting point, learning advanced techniques will elevate your shadow removal skills. Here are some of the most effective methods:
Using the Tone Curve
The Tone Curve is a more advanced tool available in Lightroom. It provides precise control over your photo’s tonal range. By targeting specific points on the curve, you can independently adjust shadows, highlights, and midtones. For shadow removal, click on the lower-left portion of the curve (which represents the shadows) and gently drag it upward. This adjustment brightens shadow areas without affecting the rest of your image. The Tone Curve is especially useful when you want to achieve a subtle, professional-grade edit.
The Adjustment Brush Tool
Sometimes, shadows appear in isolated areas of your photo. In such cases, the Adjustment Brush tool is invaluable. This tool lets you paint over specific areas to apply localized edits. To use it for shadow removal, select the Adjustment Brush tool from the toolbar and increase the Shadows slider in the brush settings. Paint over the shadowed areas, and watch as the details emerge without overexposing the rest of your image. Additionally, the brush settings allow you to adjust parameters like Feather and Flow, giving you precise control over the strength and softness of your edits.
Radial and Graduated Filters
Both the Radial and Graduated Filters are excellent for targeting shadows in specific parts of your image. For example, the Radial Filter is perfect for brightening shadows around a subject’s face, while the Graduated Filter works well for removing shadows in landscape photos. Place the filter over the desired area and increase the Shadows slider to make adjustments. These tools also allow you to modify other settings, such as Contrast and Clarity, to enhance the overall effect.
Preserving Natural Light and Details
When working on how to remove shadow in Adobe Lightroom, it’s essential to maintain the natural feel of your image. Over-editing can lead to flat or artificial-looking results. Here are some tips for achieving a balanced look:
- Use the Highlights Slider: While adjusting shadows, you might also need to tweak the highlights to balance the overall exposure. The Highlights slider works in tandem with the Shadows slider to create a harmonious look.
- Fine-Tune the Blacks and Whites: In the Basic panel, the Blacks and Whites sliders allow you to set the darkest and brightest points of your image. Adjust these sliders to enhance contrast and depth after removing shadows.
- Leverage the HSL Panel: The Hue, Saturation, and Luminance (HSL) panel offers another layer of control. Use the Luminance section to brighten or darken specific colors in your photo. For instance, if shadows are affecting green foliage, increasing the Luminance of the green channel can help. Similarly, reducing the Luminance of darker tones can add subtle depth to your edits.
- Experiment with Texture and Clarity: Both sliders, found in the Basic panel, can subtly enhance or soften details in your photo. For shadow removal, increasing Texture can bring out fine details, while Clarity can boost midtone contrast for a sharper look.
Learning Resources and Tutorials
For those who want to explore more about how to remove shadow in Adobe Lightroom, several online resources provide in-depth tutorials. Websites like PetaPixel and Phlearn offer valuable insights and video guides tailored for all skill levels. Additionally, Lightroom Queen is a trusted source for Lightroom tips and troubleshooting. These platforms often feature community forums where you can ask questions and learn from experienced photographers.
Common Mistakes to Avoid
While removing shadows, it’s easy to make a few common mistakes. Be cautious not to overuse the Shadows slider, as it can lead to washed-out or unnatural-looking images. Similarly, avoid over-brightening shadowed areas, as this can introduce noise and reduce image quality. Always zoom in to check your edits and make use of Lightroom’s Before/After view to compare your adjustments. Maintaining consistency in your edits across multiple photos is another critical factor, especially for professional work.
Exporting Your Edited Image
Once you’ve mastered how to remove shadow in Adobe Lightroom and are satisfied with the results, the final step is to export your edited photo. Go to the File menu and select Export. Choose your desired file format, resolution, and export location. If you’re sharing your photo online, consider resizing it for faster loading times. Exporting also gives you the option to embed metadata, which is useful for professional photographers showcasing their work.
Final Thoughts
Mastering how to remove shadow in Adobe Lightroom opens up a world of creative possibilities. Whether you’re enhancing portraits, landscapes, or product photos, Lightroom’s versatile tools make the process straightforward and effective. With practice and attention to detail, you’ll be able to transform shadowy photos into stunning works of art. Remember, shadow removal isn’t just about eliminating unwanted darkness; it’s about enhancing your photo’s overall balance and aesthetic appeal.
For more tips and tricks, be sure to check out resources like Adobe’s Help Center and online communities such as Lightroom Forums. By continuously learning and experimenting, you’ll refine your skills and take your editing to the next level. Whether you’re a seasoned professional or a beginner, the ability to control shadows effectively will undoubtedly elevate the quality of your photography.
Experience Perfection: Claim Your Free Trial Today!
Get a firsthand look at our exceptional services with a no-obligation free trial—start transforming your visuals today!