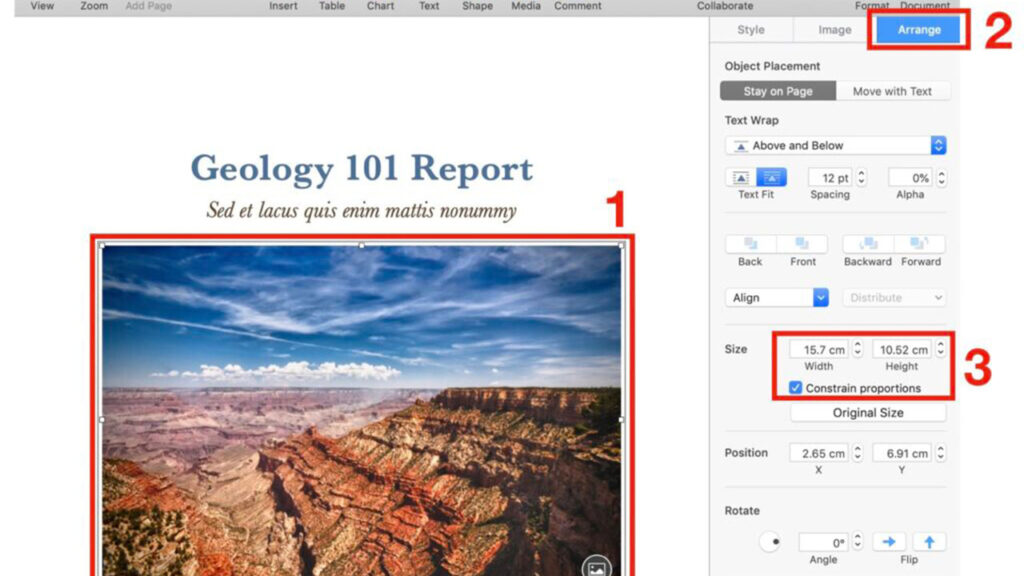When it comes to resizing images for various purposes, one of the most important aspects to consider is the unit of measurement. Whether you are preparing images for printing, uploading to a website, or sharing via email, knowing how to change image size in cm can make a significant difference. In this step-by-step guide, we will explore the different methods to change image size in cm, using various software and online tools. Whether you’re a beginner or a seasoned pro, you’ll find it easy to resize your images in centimeters with the right instructions.
Why Resize Images in Centimeters?
Before we dive into the steps, it’s important to understand why changing the image size in centimeters can be useful. In many cases, images need to meet specific size requirements for printing or presentation. For example, if you are printing a photograph for a frame, the size needs to be precise, such as 10 cm x 15 cm, or if you are designing a poster, you might need to change image size in cm to fit a certain dimension.
Unlike pixels, which are primarily used for digital images, centimeters give a physical dimension. This is essential when you want to control how the image will look in print, ensuring that the printout is not distorted or pixelated. By resizing an image in centimeters, you are controlling the final output size in the real world.
Now, let’s look at how you can change image size in cm using some popular tools.
Changing Image Size in Cm Using Photoshop
Adobe Photoshop is one of the most widely used image editing tools, known for its robust features. If you’re looking to change image size in cm using Photoshop, follow these steps:
- Open Photoshop and load the image you want to resize.
- From the menu, click on Image and then select Image Size.
- In the Image Size dialog box, you’ll find various options. First, ensure the Resample option is selected. This will allow you to change the resolution and the size simultaneously.
- Next, under the Document Size section, you can change the units from pixels to centimeters. You’ll find a drop-down menu next to Units; select Centimeters from the list.
- Adjust the Width and Height to your desired values in centimeters.
- If you want to maintain the image’s aspect ratio (i.e., its proportions), make sure the Constrain Proportions option is checked.
- Once you’re happy with the new dimensions, click OK, and the image will be resized to the new dimensions in cm.
Photoshop also allows you to adjust the Resolution, which controls how sharp the image will be when printed. Higher resolution settings, such as 300 pixels per inch (PPI), are ideal for printing purposes, while lower resolutions are suitable for digital use.
For more information, you can visit Adobe Photoshop to explore additional features.
Change Image Size in Cm Using GIMP
If you’re looking for a free alternative to Photoshop, GIMP (GNU Image Manipulation Program) is a fantastic choice. GIMP is open-source software that provides many of the same powerful tools for resizing and editing images. Here’s how you can change image size in cm using GIMP:
- Launch GIMP and open your image by selecting File > Open.
- Once the image is open, go to the Image menu and choose Scale Image.
- In the Scale Image window, look for the X Resolution and Y Resolution fields. Ensure that the Resolution is set to the correct value (typically 300 PPI for print).
- Under the Image Size section, you can change the unit of measurement from pixels to centimeters. Simply select cm from the drop-down menu.
- Now, adjust the Width and Height to the desired dimensions in centimeters.
- If you want to keep the aspect ratio the same, make sure the Chain Link icon between the Width and Height fields is connected.
- Click Scale, and your image will be resized to your desired size in centimeters.
For additional guidance on using GIMP, visit GIMP.
How to Resize Images in Centimeters Using Online Tools
In addition to desktop applications, there are many online tools available that allow you to change image size in cm. These tools are quick and convenient if you don’t want to install any software or if you need a simple resize for casual use. Let’s look at a few of the best online options for resizing images in centimeters.
ResizeImage.net
One of the easiest online tools to change image size in cm is ResizeImage.net. Here’s how to do it:
- Open ResizeImage.net in your browser.
- Upload the image you wish to resize by clicking the Upload Image button.
- Once the image is uploaded, scroll down to the Resize Your Image section.
- You will see options to adjust the image dimensions. To change image size in cm, you simply enter your desired width and height in centimeters.
- Ensure that the aspect ratio is locked if you want to maintain the same proportions.
- After entering the values, click Resize Image, and the tool will generate the resized image for you to download.
ResizeImage.net makes it simple to resize images without installing anything, and it supports various formats, including JPG, PNG, and GIF.
Canva
Another popular online tool is Canva, known for its user-friendly interface and design capabilities. Canva also offers an easy way to resize images in centimeters:
- Go to Canva, and sign in or create a free account.
- Click on Create a Design and choose Custom Size from the options.
- In the Custom Size window, change the units to cm and enter your desired width and height.
- Once you enter the dimensions in cm, click on Create Design, and Canva will open a new design canvas at the exact size.
- Upload the image you want to resize by clicking on the Uploads tab.
- Drag your image onto the canvas and adjust its size to fit the new dimensions.
Canva is a great tool if you’re working on social media posts, posters, or any other design where you need to change image size in cm.
Resizing Images for Print
When it comes to print, it’s crucial to get the dimensions right, as resizing an image for print often involves more than just changing its width and height in centimeters. The resolution is equally important to ensure that the image doesn’t appear blurry or pixelated.
Resolution and DPI
DPI (dots per inch) or PPI (pixels per inch) refers to the image’s resolution. Higher resolutions are necessary for print because they result in a sharper, more detailed output. Typically, an image for printing should have a resolution of at least 300 DPI.
To resize your image for print, follow these general steps:
- Open your image in Photoshop, GIMP, or any of the online tools mentioned above.
- Set the document size in centimeters.
- Adjust the resolution to 300 DPI for high-quality printing.
- Ensure that the image doesn’t become too stretched or compressed when resizing in cm, as this could negatively impact the image’s quality.
If you need to print high-quality images, make sure you change the image size in cm along with adjusting the resolution accordingly.
Tips for Resizing Images in Cm
When you change image size in cm, there are a few tips to keep in mind to ensure the process goes smoothly and your image turns out just as you want it:
- Maintain Aspect Ratio: If you want to keep the image proportions intact, always lock the aspect ratio. This ensures that the image won’t stretch or distort when resized.
- Check Resolution: For print, ensure that the resolution is set to at least 300 DPI to maintain sharpness.
- Use High-Quality Images: If you’re starting with a low-resolution image, resizing it in cm may not improve the quality. Always use high-resolution images for the best results.
- Preview the Image: After resizing, preview the image on-screen to check if the dimensions and quality are correct.
Conclusion
Learning how to change image size in cm is an essential skill for anyone working with images, especially if you’re dealing with print projects or designs where physical dimensions matter. Whether you’re using Photoshop, GIMP, or one of the many online tools available, resizing an image in centimeters is a straightforward process. Just be sure to consider the resolution, aspect ratio, and the purpose of the image to get the best results.
Now that you know the steps, you can confidently resize your images in centimeters and ensure that they meet the requirements for your specific project. By following these simple instructions, you can achieve the perfect size for your images every time.
Experience Perfection: Claim Your Free Trial Today!
Get a firsthand look at our exceptional services with a no-obligation free trial—start transforming your visuals today!