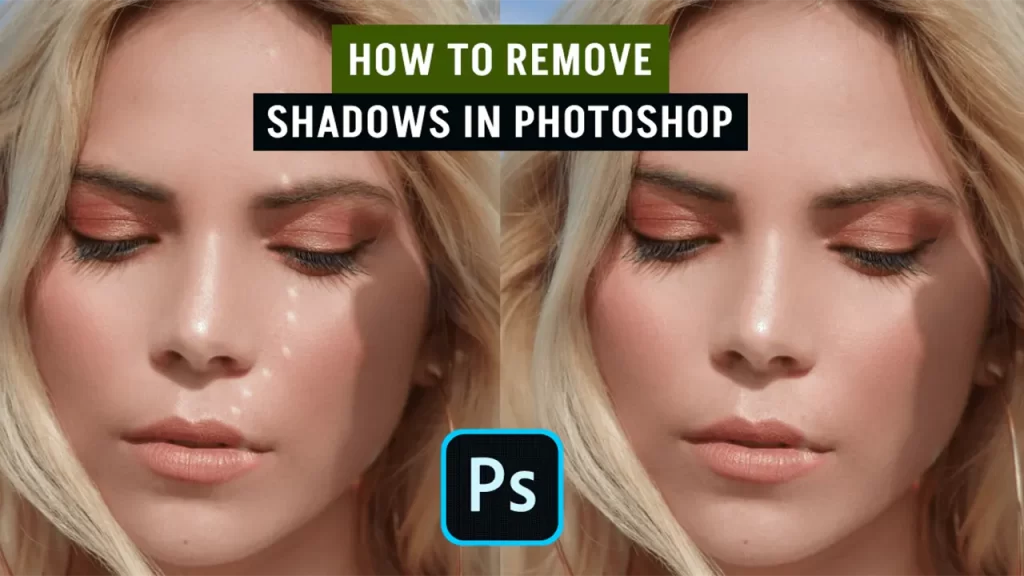When working on photos, especially those that are taken in less-than-ideal lighting conditions, shadows can often become a distraction. Whether it’s an image of a product, a portrait, or an architectural shot, shadows can affect the overall appearance of your photo. Fortunately, if you want to know how to remove shadows in Photoshop, you’re in the right place. This comprehensive guide will walk you through the essential techniques to remove shadows in Photoshop like a pro.
Understanding the Challenge of Shadows in Photos
Before we dive into the details of removing shadows in Photoshop, it’s important to understand why shadows are problematic in photos. Shadows can create an uneven distribution of light, making parts of an image appear darker than desired. They can also detract from the subject, drawing attention away from the main focus of the image.
Photoshop is an industry-standard tool that offers numerous ways to address these issues. Whether you’re working with a simple shadow or a more complex scene, the tools available in Photoshop can help you achieve the best results. Knowing how to remove shadows in Photoshop not only enhances your images but also improves their visual appeal and professionalism.
Essential Tools in Photoshop to Remove Shadows
Photoshop is packed with powerful tools that can help you remove shadows. When learning how to remove shadows in Photoshop, you should familiarize yourself with the following tools:
- The Clone Stamp Tool: This is a versatile tool that can be used to copy pixels from one area of the image and apply them to another. The Clone Stamp Tool is great for painting over small shadowed areas and matching the surrounding tones.
- The Healing Brush Tool: Similar to the Clone Stamp Tool, the Healing Brush Tool can replace the shadowed area with pixels that match the surrounding colors, blending seamlessly.
- The Patch Tool: This tool allows you to select an area with unwanted shadows and replace it with pixels from another part of the image. The Patch Tool works best for larger shadowed areas.
- The Brush Tool: When paired with the “Blend Mode” feature and set to “Soft Light” or “Overlay,” the Brush Tool can be used to lighten or darken specific areas of an image, which can be helpful for softening shadows.
- Adjustment Layers: Adjustment layers like Levels, Curves, and Brightness/Contrast are essential for modifying the exposure and shadows in your photos.
Each tool has its purpose and strengths. The key is knowing when and how to use them effectively to remove shadows in Photoshop.
Step-by-Step Guide to Remove Shadows in Photoshop
1. Open Your Image in Photoshop
To begin, open Photoshop and import the image you want to work on. You can do this by going to File > Open or dragging the image directly into the Photoshop workspace. Once the image is open, you can start assessing the areas that need shadow removal.
2. Duplicate the Background Layer
It’s best practice to work non-destructively in Photoshop, which means creating a copy of your background layer. To do this, right-click on the Background layer in the Layers panel and select Duplicate Layer. This way, you can always revert to the original if needed.
3. Select the Right Tool
To remove shadows in Photoshop, selecting the correct tool is crucial. For small to medium shadows, the Healing Brush Tool or Clone Stamp Tool can be effective. For larger shadows, the Patch Tool may be more suitable.
- Healing Brush Tool: Select the Healing Brush Tool from the toolbar or press J. Hold down the Alt key (or Option key on a Mac) and click on a clean area of the image to sample pixels. Then, paint over the shadow, and the tool will automatically blend the sampled area with the target area.
- Clone Stamp Tool: Select the Clone Stamp Tool by pressing S or choosing it from the toolbar. Hold down the Alt key (or Option key on a Mac) to sample pixels, and then paint over the shadow. This tool offers more control over what is being copied and applied.
4. Use the Patch Tool for Larger Shadows
The Patch Tool is great for larger shadow areas or when you need to replace a whole section of an image. Select the Patch Tool from the toolbar or press J, then draw around the shadowed area. Once selected, drag the selection to an area with similar lighting to replace the shadowed region. The Patch Tool will blend the edges automatically, giving a natural look to the edited section.
5. Adjust Levels and Curves
Adjustment layers are powerful tools when it comes to controlling light and shadow in an image. To remove shadows in Photoshop more effectively, create an adjustment layer:
- Go to Layer > New Adjustment Layer > Levels or Curves.
- Use the input sliders in the Levels adjustment panel to adjust the shadows and highlights.
- In the Curves adjustment panel, move the curve to make shadowed areas brighter or darker.
This method helps in modifying the shadows without affecting the rest of the image.
6. Use the Brush Tool to Lighten Shadows
For subtle adjustments, you can use the Brush Tool to paint over shadows and lighten them. Select the Brush Tool from the toolbar or press B. Change the blend mode to “Soft Light” or “Overlay,” and lower the opacity to 10-20%. Choose a soft brush with a low flow and paint over the shadowed areas. This technique is great for softening shadows and making them less noticeable.
7. Apply the Dodge Tool
The Dodge Tool can help brighten shadowed areas and bring out more detail. Select the Dodge Tool from the toolbar or press O. Set the range to “Midtones” or “Shadows” and adjust the exposure to around 10-20%. Carefully paint over the shadowed areas to lighten them. Be sure not to overdo it, as this can create a flat look in the image.
8. Merge and Refine
Once you’re satisfied with the results, merge all visible layers by pressing Ctrl + Shift + E (Windows) or Cmd + Shift + E (Mac). If needed, use the Spot Healing Brush Tool for any minor touch-ups or adjustments. This ensures your final image is seamless and polished.
Tips for Effective Shadow Removal in Photoshop
- Zoom In: Always zoom in to the affected area while working on shadow removal. This gives you better control and helps avoid unintended edits.
- Use Layer Masks: When applying adjustment layers, use a layer mask to fine-tune where the changes are applied. This allows you to paint on or off the effect for greater precision.
- Adjust Brush Settings: For smoother results, adjust the hardness, opacity, and flow of your brush to blend the shadow removal seamlessly.
- Work in Small Sections: Instead of trying to fix the entire image at once, work in small sections. This helps you maintain better control over the editing process and makes it easier to achieve a natural look.
- Save Your Work Frequently: Always save your progress to avoid losing changes due to unexpected crashes. Use File > Save As to create multiple versions of your work.
Best Practices and Additional Resources
When learning how to remove shadows in Photoshop, it’s important to practice regularly and explore tutorials on other sites that specialize in Photoshop tips and tricks. Websites such as Adobe’s official support page and Phlearn offer valuable tutorials and professional advice.
Additionally, experimenting with various brush settings, blend modes, and adjustment layers can open up more options for shadow removal. While Photoshop is a robust tool, remember that each image is unique. Taking time to understand each step in this guide will help you build a solid foundation for shadow removal and photo editing as a whole.
Conclusion
Knowing how to remove shadows in Photoshop can significantly enhance the quality of your photos. With the right tools, practice, and techniques, you can achieve professional-looking results without hassle. Whether you’re working on a product photo, a portrait, or any other image, mastering shadow removal is a valuable skill that elevates your editing capabilities. Follow this step-by-step guide, and you’ll be well on your way to removing shadows in Photoshop like a pro.
Experience Perfection: Claim Your Free Trial Today!
Get a firsthand look at our exceptional services with a no-obligation free trial—start transforming your visuals today!