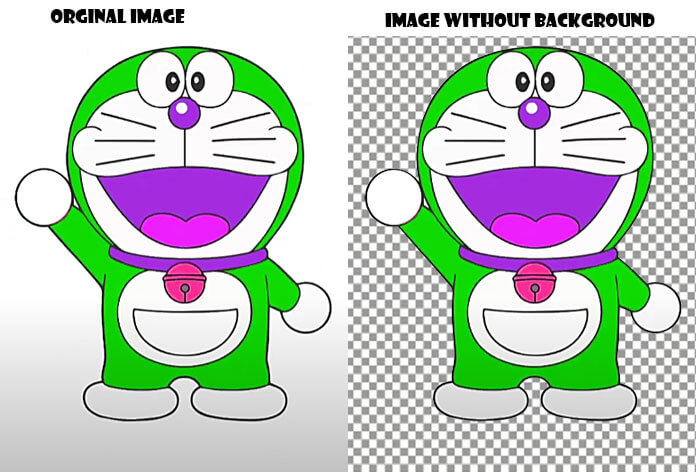Photo editing nowadays is very popular. Mostly famous for product image editing. Many e-commerce sites edit their product images for a professional look. So many editing tools and apps are also discovered and available.
But there is also another way to edit photos. You can do it manually. It is easier than other ways. Just follow some simple steps, and your photo will be awesome.
You can edit the image just the way you want to convert your image. Do you know the way to remove background from a vector image? Let’s know how you can do it manually easily.
Remove Background From Vector Image
To remove background from an image is a part of editing. It is a technique of editing images. The designers use this technique to enhance the aesthetics of the products of the e-commerce site.
The photo editors use the background removal technique to remove product images from a filthy background or replace the white background. They remove background from vector images online or manual. Though, they use a clipping path first that selects images and removes the background.
Methods Of Remove Background From Vector Image
Image drawn by computer math is known as vectored image. These images are sharper than JPEGs, and when the image is zoomed in it doesn’t get pixelated.
To remove background from vector images is an important part of editing. You can also remove the checkered background from the image. You can remove the background from the image manually very easily. Let’s know the methods that should be applied to get a great photo.
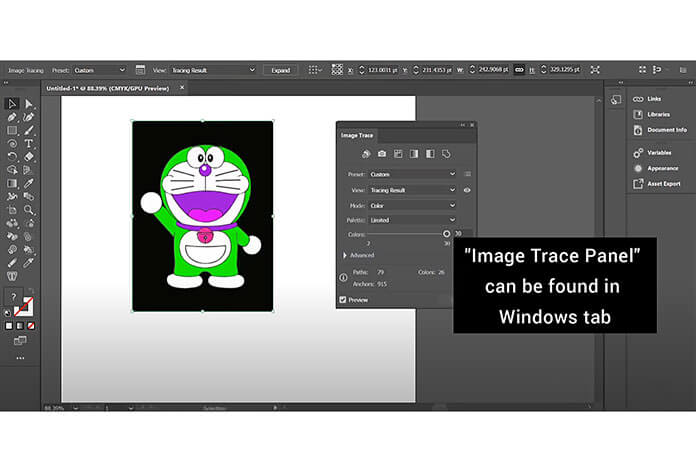
- Open a file from the computer to select an image in the work area. Alter it into a Window using a vector, then trace the image.
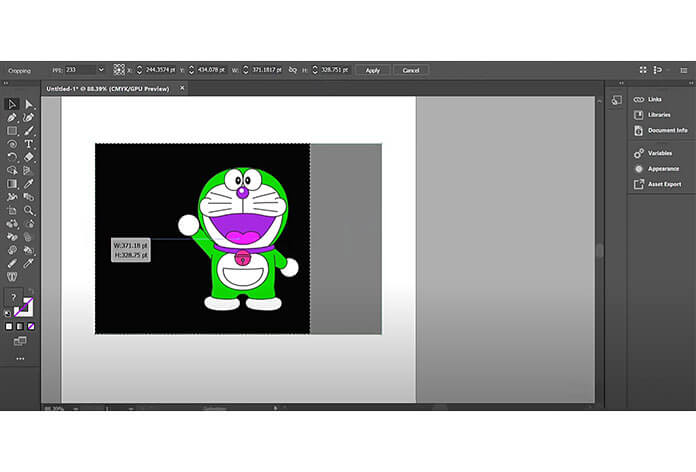
- Select a high-integrity image for best outcomes or select one from the other two presets that best fit your image.
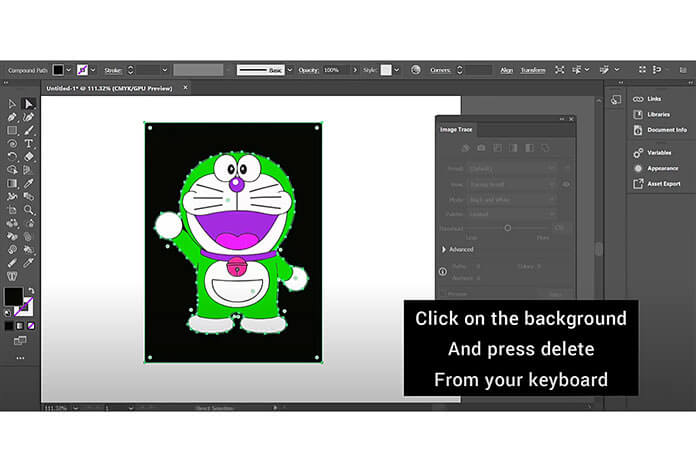
- Then go to View to see the show transparency grid. Or press Shift, CTRL, and D in Mac and Windows. This will elicit the checkerboard background, implying transparency.
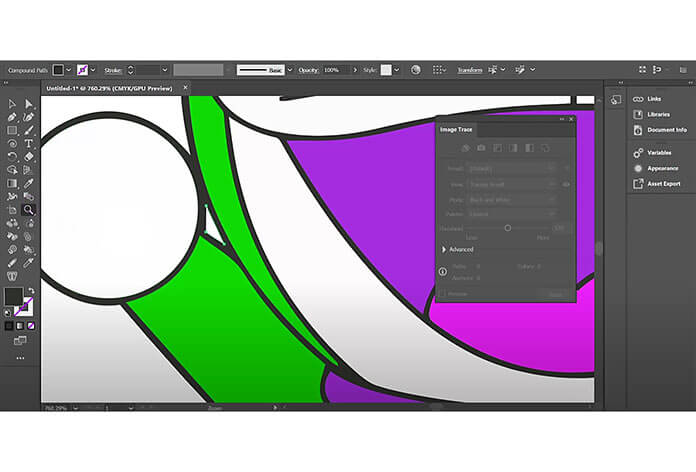
- Press on the Direct Selection appliance or Object and then in the drop-down menu, click Expand. This will develop the anchor points in the Vector and modify them into a pattern.
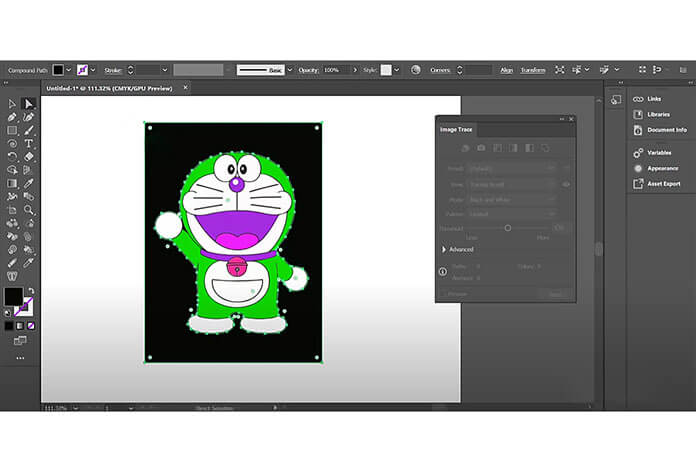
- Press the on button and choose the background parts that need to be removed.
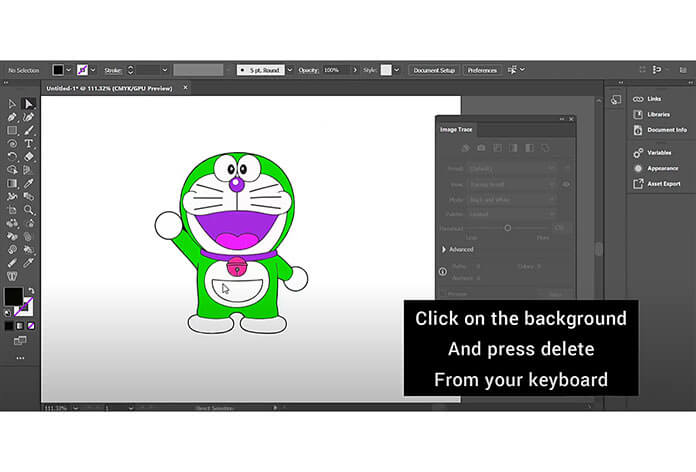
- Press the Delete. That might have to do this for every workroom.
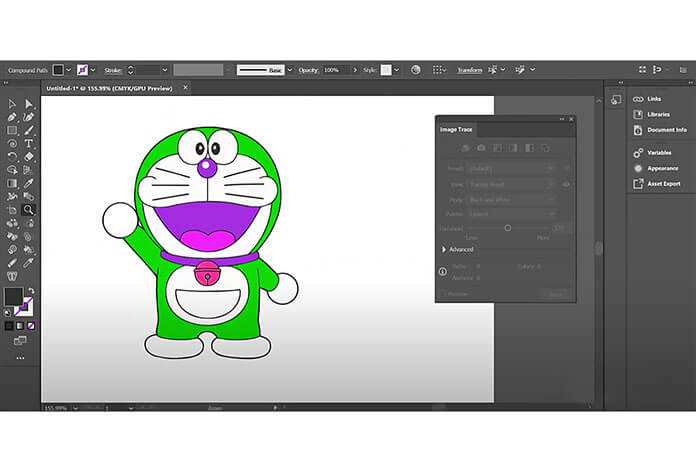
- Finally, export the file as PNG, after creating a file as PNG that might have been checked in the transparent background toolbar.
Why Choose Us?
You should choose the manual way to remove background from image. A vector image is a drawn image by computer math, so it will be easy if you remove the background from the image manually.
Manually, we can cut or remove unnecessary objects from the image’s background. And also transparent the background color. We can make your designs. So to edit the image as per your wish, we can choose the manual edit process.
Frequently Asked Questions
How do I remove the background from a scanned image?
To remove the background from a scanned image, prepare everything that you require. Now start step by step given below.
- Set the photo into the editor.
- Then press on the Fill button on the toolbar to transparent.
- Adjust with understanding.
- Then choose the background area that you want to remove from the image.
- Lastly, save the photo as PNG.
How do I make a scanned background not GREY?
If you don’t want to make a scanned background grey, you can follow a simple way. Go to the Image menu, select brightness or contrast, and adjust them.
You can do it another way. To transform the photo to black and white, go to the menu, select the image, select the edge, and adjust it to achieve a black and white photo.
Conclusion
In conclusion, removing the background from a vector image is a fairly simple process that can be accomplished manually with a few simple steps. By following these steps, you can easily remove the background from any vector image and create a clean, seamless image that can be used for any purpose.