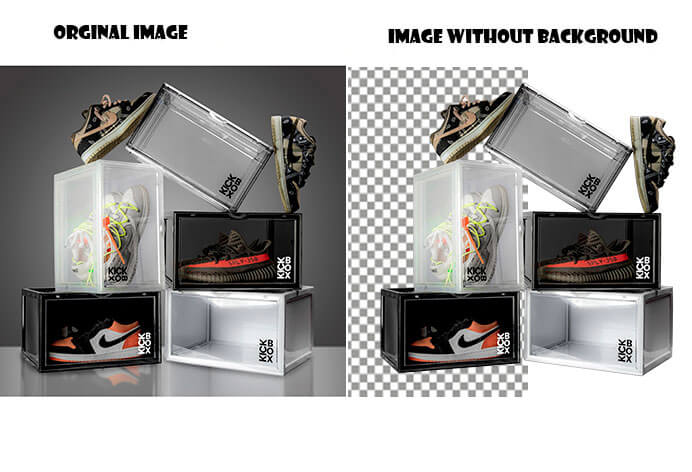Manually removing background processes is the most beneficial system to create an outstanding image. In photo editing, background removal is one of the necessary parts.
Any image can be made attractive and more beautiful just by using the editing process of removing the unnecessary background. Among all of the processes, the manual way is the most workable process. Try it to get a great result.
Do you know the process to remove background from image manually for better finishing? If you don’t know then read through it. It will introduce you to the manual way.
Remove Background From Image Manually
Removing the background from an image manually is a process where it is done with some time and effort. But it gives a better finish and outcome.
The editing process of the remove background from image online or the remove background from image Photoshop is good but doing this work manually gives a more perfect finish.
The manual removal procedure removes the background from the image very smoothly. So follow the steps given below to remove background.
Step-1:
Upload the image that needs to remove the background from it. Then start working.
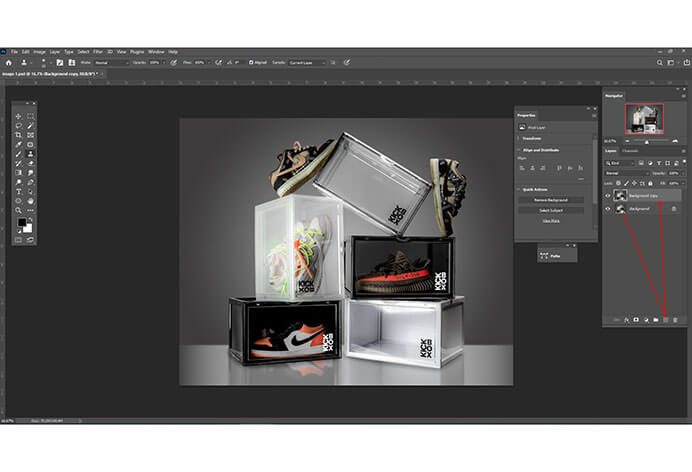
Step-2:
Then select the manual removal option. To remove the background manually click the manual remove button.
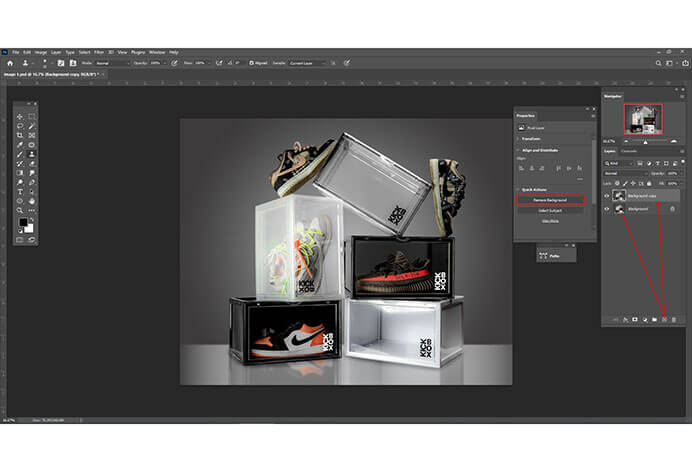
Step-3:
Start editing the image in the manual removal system. Click on the blue mark tool. This keeps the subject on the image. And click on the red mark tool. This will remove the undesirable background.
Process to work
- Stay satisfactorily with the foreground and background. Don’t create marks on the image too much.
- If the marking with the red tool and blue tool is too much then use the Eraser tool and adjust the area marked before.
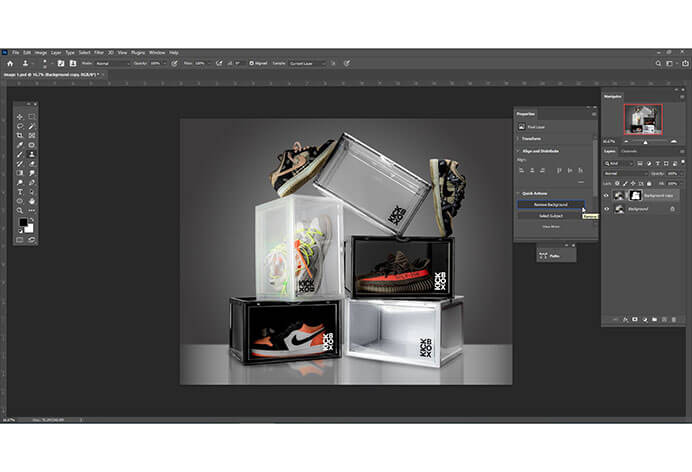
Step-4:
Next, it is time to modify the image and adjust it. Compare the image before and after. See the difference and compare the image during this editor process.
If it requires more modification, click to refine the edge and then adjust the feather edge to create edge mix into the background naturally.
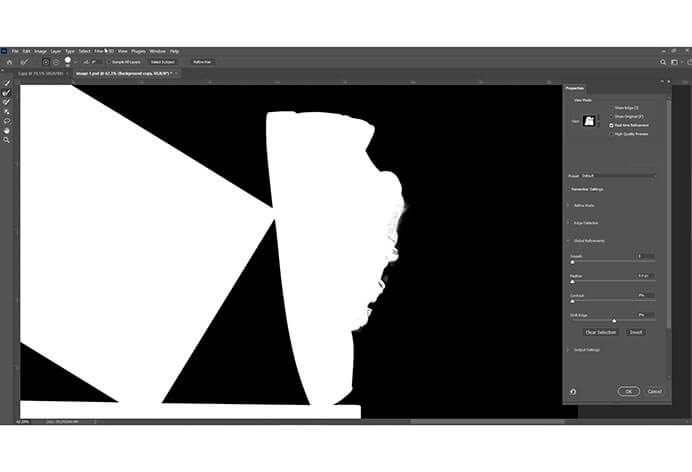
Step-5:
The final work to be done is to download the cutout image. When the entire procedure to remove background from image manually is finished click the download button to download the final edited picture.
Choose the format PNG for the clear background or format JPG for white backgrounds and small file sizes.
Following these steps anytime a wonderful image can be created manually. Creating a well-finished image and removing background is art. It may take a little time to work but gives a really good outcome.
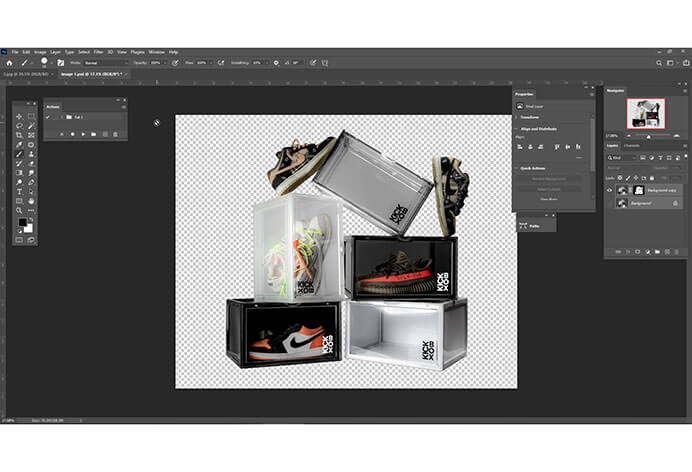
Frequently Asked Questions
How do I remove the background from an image manually?
You can easily remove the background from an image manually. First, open the photo from which the background will be removed.
Select the Picture format then click remove background. If the background is not removed then the picture might not be selected. It may need to double-click the image to choose it and open the Format tab.
What is the easiest way to remove the background?
The easiest way to remove the background is to use the magic wand tool. Open the image first. Then select the tool then click an area you want to remove. Finally, click delete. The background will be removed.
Ending Note:
Manually removing background from an image is the most useful method to edit pictures. Manually it can change the image objects and unnecessary background as needed.
Everything about manually removing background or the information that you need to know is already discussed in detail above. Hope after reading the entire content you have gained knowledge to remove background from image and it will be easy to do.
Just open the image and start removing the background from the photo. Select the area and click to remove the unnecessary objects from the image. And finally, the finish of the image and the outcome comes good.
Start Your Free Trial Today
ImageexpertIndia offers cooperation through its unique large-account program, for customers who have more than 100 images a month.
If you would like to place a one-time order, please note that we require a minimum of 500 images.