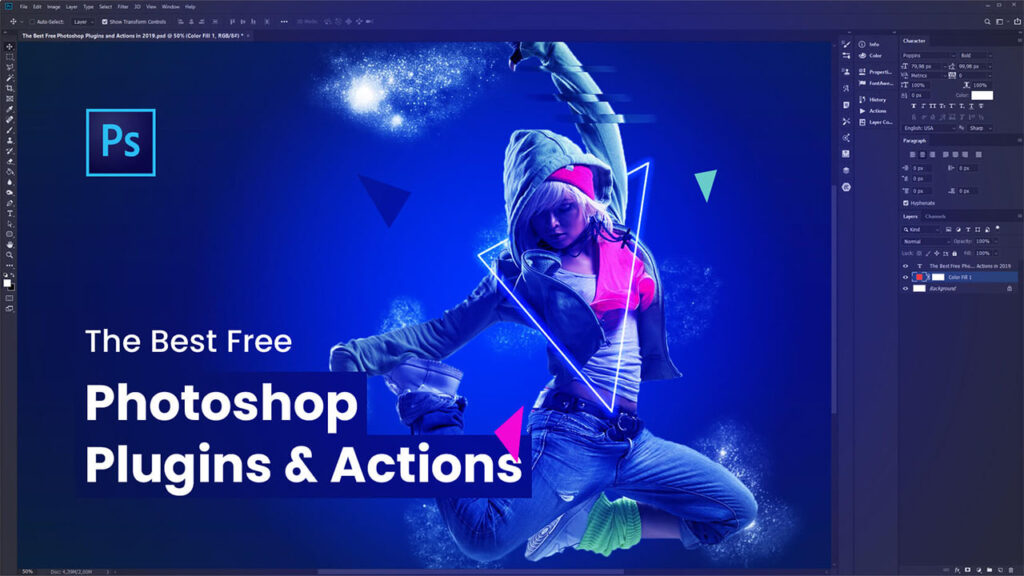If you’re a Photoshop user looking to enhance your images with realistic and creative shadow effects, you’re in the right place. Shadows can add depth, dimension, and realism to your designs, making them stand out. Fortunately, there are several shadow plugin Photoshop free options that allow you to create these effects without breaking the bank. This ultimate guide will take you through everything you need to know about shadow plugin Photoshop free, including how to install them, the best plugins available, and how to use them to improve your Photoshop experience.
What is a Shadow Plugin in Photoshop?
A shadow plugin for Photoshop is a third-party tool or add-on that extends Photoshop’s default functionality. These plugins are designed to help users create realistic shadow effects quickly and easily. Whether you are working with text, shapes, or images, a shadow plugin can add various types of shadows, such as soft, hard, or drop shadows, to give your designs more visual interest.
While Photoshop has its own built-in shadow options, a shadow plugin Photoshop free can provide more advanced features, customization, and ease of use. These plugins allow for greater flexibility and often give users more control over their shadow effects, enabling them to fine-tune the look of their designs.
Why Use Shadow Plugins for Photoshop?
Using a shadow plugin Photoshop free provides many benefits. Firstly, they can save you time by automating much of the shadow creation process. Instead of manually adjusting layer styles, opacity, blur, and position, these plugins do the hard work for you with just a few clicks.
Moreover, shadow plugins can offer more advanced features that may not be available in the default Photoshop settings. Some plugins allow for more intricate shadow designs like realistic light and shadow plays, multi-directional lighting, and unique shadow angles. This gives you more creative freedom, making it easier to achieve the perfect look for your images or designs.
In addition, these shadow plugin Photoshop free options are great for beginners or anyone who might feel overwhelmed by the complex Photoshop tools. By using a plugin, you can produce professional-looking shadows without needing extensive knowledge of Photoshop’s layer and blending options.
Best Free Shadow Plugins for Photoshop
There are many shadow plugin Photoshop free options available for download, each with its unique features and capabilities. Below, we’ve compiled a list of some of the best free shadow plugins for Photoshop that you can start using today.
1. Shadowify
Shadowify is one of the top shadow plugin Photoshop free tools, offering simple and efficient ways to add shadows to your projects. This plugin allows you to quickly apply realistic drop shadows to text and objects in your images. With Shadowify, you can easily adjust the opacity, angle, and size of the shadow, and it also offers a smooth, realistic blur effect.
One of the standout features of Shadowify is its ability to automatically match the shadow direction with your light source. This creates more natural-looking shadows, which can be a great asset when working on product photography, illustrations, and other graphic design projects.
2. Drop Shadow Studio
Drop Shadow Studio is another excellent shadow plugin Photoshop free that lets you create realistic and customizable shadows for your images. It offers several pre-set shadow styles that can be adjusted with ease, including distance, size, spread, and opacity. You can also apply different shadow angles, giving you full control over how the shadow interacts with your design elements.
Drop Shadow Studio also provides a preview feature, allowing you to see how the shadow will look before applying it, ensuring that you achieve the perfect effect every time.
3. Layer Styles Plugin
The Layer Styles plugin is designed to enhance Photoshop’s built-in layer styles, making it easier to apply shadow effects and other visual enhancements to your designs. It’s a versatile plugin that offers different shadow options, including soft, hard, and multi-layered shadows. This plugin is ideal for users who want more control over their shadow settings without delving too deep into Photoshop’s manual settings.
The plugin also offers an intuitive interface, making it beginner-friendly while still providing the advanced functionality that more experienced users might need.
4. Realistic Shadows Plugin
If you’re after super-realistic shadows for your images, the Realistic Shadows plugin is a must-try. It automatically generates shadows that mimic real-world light behavior, including soft gradients and fading effects. The plugin allows you to control the direction and intensity of the shadow based on your light source, making it perfect for product photography, portrait retouching, and digital art.
Realistic Shadows also offers a variety of shadow types, including cast, ambient, and object-based shadows, so you can apply the exact effect you need for your specific project.
5. PSD Box Shadow Plugin
The PSD Box Shadow plugin is a great free option for adding stylish and modern shadows to your web design projects. This plugin focuses on creating shadows for buttons, text, and other web elements. It lets you create both outer and inner shadows and provides customizable parameters such as spread, blur, opacity, and angle.
One of the best features of the PSD Box Shadow plugin is that it provides you with instant feedback as you adjust the shadow settings, allowing you to perfect the design quickly.
Prefer Expert Help? Try Image Expert India
While Photoshop plugins are great for quick shadow effects, they often fall short when it comes to creating realistic, high-quality shadows tailored to specific products. If you’re looking for more professional and precise results, Image Expert India offers expert shadow creation and retouching services.
Their team manually creates natural drop shadows, reflection shadows, and custom cast shadows that suit your product’s shape, lighting, and background — something no plugin can replicate perfectly. Whether you’re editing apparel, electronics, jewelry, or furniture, their attention to detail ensures each image looks polished and market-ready.
For businesses that value consistency and quality across product listings, Image Expert India is a smart choice. They handle both small and bulk orders with quick turnaround and affordable rates.
How to Install Shadow Plugins for Photoshop
Installing a shadow plugin Photoshop free is usually a straightforward process. While the steps may vary slightly depending on the plugin you choose, here is a general guide on how to get started.
1. Download the Plugin
The first step is to find and download the shadow plugin Photoshop free you want to use. Most plugins can be found on websites like GitHub, Adobe Exchange, or plugin developer sites. Make sure you are downloading the plugin from a trusted source to avoid malware or other issues.
2. Extract the Plugin Files
After downloading, unzip the plugin files if necessary. This will usually reveal a folder containing the plugin files. You may see a .ZIP file that can be extracted using any file management tool.
3. Install the Plugin
Once the plugin files are extracted, follow the installation instructions provided by the developer. For most free shadow plugins, you will need to copy the plugin files to the Photoshop plugins folder, which is typically located in the following directory:
- Windows: C:\Program Files\Adobe\Adobe Photoshop\Plug-ins\
- Mac: Applications/Adobe Photoshop/Plug-ins/
Alternatively, some plugins come with an installer that will automate the installation process.
4. Restart Photoshop
Once you’ve installed the plugin, open or restart Photoshop. You should now see the new plugin available in the Plugins or Extensions menu within Photoshop.
5. Start Using the Plugin
Now that your shadow plugin Photoshop free is installed, you can start experimenting with different shadow effects. Simply open your project, select the element you want to add a shadow to, and apply the plugin’s settings to create the desired effect.
Tips for Using Shadow Plugins Effectively
To get the most out of your shadow plugin Photoshop free, there are a few tips to keep in mind:
- Understand Shadow Types: Different shadow effects work better for different types of designs. For example, soft shadows are ideal for more natural designs, while hard shadows can give a more stylized or dramatic look.
- Experiment with Opacity: One of the key features of shadows is opacity. Don’t be afraid to reduce the opacity of your shadow to make it more subtle and realistic. A shadow that is too dark can often make the design feel heavy and unnatural.
- Use Multiple Shadows: If you want to add more depth to your design, try layering different shadow effects. You can use multiple shadow layers, each with different opacities and distances, to create a more intricate look.
- Adjust Shadow Angle: Experimenting with the angle of the shadow can make a huge difference. Shadows cast in different directions can completely alter the mood of your image, so make sure to try various settings to see what works best.
- Match Lighting Source: Be mindful of your light source. Realistic shadows follow the direction of the light. By ensuring that your shadows are consistent with your light source, you can create more convincing results.
Conclusion
Using a shadow plugin Photoshop free can save you time, provide more creative flexibility, and allow you to achieve stunning results that would be difficult to create manually. With the right plugin, you can take your Photoshop designs to the next level by adding realistic, customizable shadows that enhance depth, dimension, and visual appeal.
There are many options available, from simple drop shadows to complex, realistic effects. By experimenting with different plugins, you can find the one that best fits your design style and workflow. Whether you’re a beginner or an experienced designer, incorporating shadow plugins into your projects will undoubtedly improve your design game. Happy designing!
Experience Perfection: Claim Your Free Trial Today!
Get a firsthand look at our exceptional services with a no-obligation free trial—start transforming your visuals today!