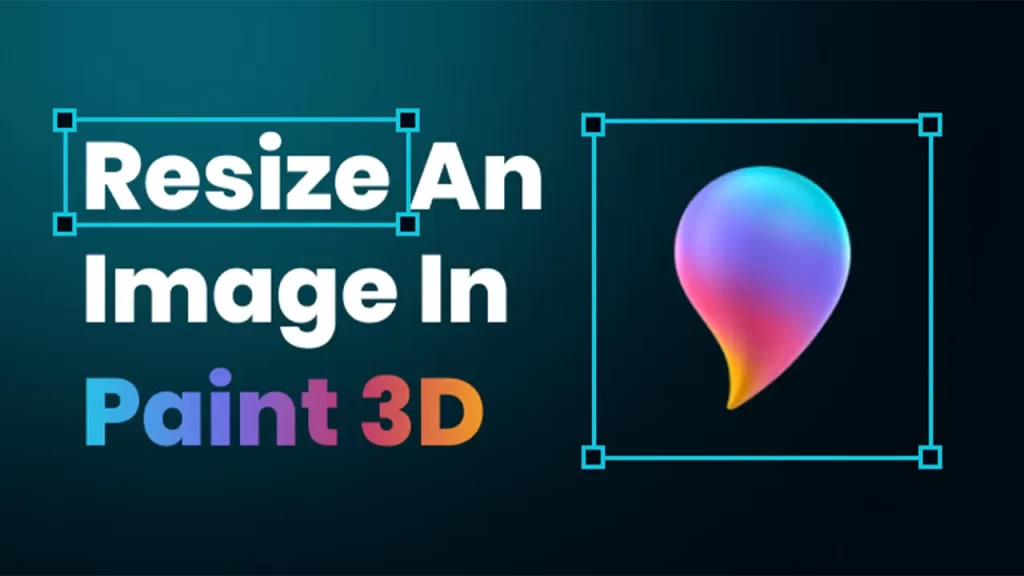Resizing an image is one of the most common tasks in photo editing, and Microsoft Paint, a pre-installed application on Windows 10 and 11, is an excellent tool for this purpose. Whether you need to reduce an image’s size to save storage space or adjust its dimensions to meet specific requirements, knowing how to resize the image in Paint can be incredibly useful. This guide provides a detailed, easy-to-follow explanation of resizing images in Paint, ensuring you achieve the desired results without compromising quality.
Understanding Microsoft Paint: A Simple Tool for Everyday Needs
Microsoft Paint has been a staple on Windows operating systems for decades. It’s a lightweight, user-friendly program that allows users to perform basic image editing tasks, including resizing, cropping, and adding text or shapes. On Windows 10 and 11, the updated Paint interface combines the simplicity of its classic design with modern features, making it ideal for both beginners and casual users.
Resizing images in Paint is especially helpful when you want to optimize photos for websites, social media, or emails. Unlike complex editing software, Paint provides a straightforward way to achieve your resizing goals without requiring advanced skills or additional installations.
Getting Started: Opening Your Image in Paint
The first step in learning how to resize the image in Paint is opening the application and loading your desired image. Here’s how:
- Click the Start menu on your Windows 10 or 11 device, type “Paint” in the search bar, and select the application from the results.
- Once Paint is open, click on “File” in the top-left corner of the screen.
- Select “Open” and navigate to the folder where your image is stored.
- Choose the image file and click “Open” to load it into Paint.
With your image displayed in Paint, you’re ready to begin resizing.
How to Resize the Image in Paint: Using the Resize Tool
The Resize tool in Paint allows you to adjust an image’s dimensions based on percentage or pixels. To access this feature, follow these steps:
- After opening your image in Paint, locate the “Resize” button in the Home tab. This button is in the middle of the toolbar and has an icon of a small square with arrows.
- Click “Resize,” and a pop-up window will appear with options for resizing by percentage or pixels.
Choosing between percentage and pixels depends on your needs. Selecting “Percentage” allows you to scale the image proportionally (e.g., reducing it by 50% will halve its width and height). Alternatively, choosing “Pixels” lets you set exact dimensions, which is useful for creating images with specific resolutions.
Maintaining Aspect Ratio While Resizing
An essential part of learning how to resize the image in Paint is understanding aspect ratio. Aspect ratio refers to the proportional relationship between an image’s width and height. Maintaining the aspect ratio ensures that your image does not appear stretched or distorted after resizing.
In the Resize window, you’ll notice a checkbox labeled “Maintain aspect ratio.” By keeping this box checked, Paint automatically adjusts the height when you modify the width (or vice versa). For example, if you reduce the width to 800 pixels, Paint will calculate the corresponding height to keep the image balanced.
If you want to ignore the aspect ratio for a custom resize, you can uncheck the box. However, use this option cautiously to avoid skewing your image.
Saving Your Resized Image
Once you’re satisfied with the resized dimensions, it’s time to save your work. To do this:
- Click on “File” in the top-left corner.
- Select “Save As” and choose your preferred file format (e.g., JPEG, PNG, or BMP).
- Name your file and choose a folder location, then click “Save.”
By saving the resized image as a new file, you preserve the original version in case you need it later.
Tips for Resizing Images in Paint
When learning how to resize the image in Paint, a few additional tips can enhance your results:
- Start with High-Quality Images: Resizing a low-resolution image can make it appear blurry or pixelated. Use high-resolution photos to maintain clarity.
- Experiment with Different Sizes: If you’re unsure about the dimensions, try resizing your image in small increments to find the perfect size.
- Use Online Resources: For more advanced editing tools, websites like Canva or Fotor offer free image resizing features that complement Paint’s capabilities.
Advanced Editing Alternatives
While Paint is a fantastic tool for basic resizing, some users may require more advanced features. In such cases, consider trying programs like GIMP or Photoshop, which offer precise control over image quality and dimensions. Additionally, online services like Image Expert India are ideal for professional photo editing and resizing.
Troubleshooting Common Issues
Occasionally, users encounter challenges when learning how to resize the image in Paint. Here are solutions to common problems:
- Image Looks Blurry: Ensure you’re starting with a high-resolution image. Resizing small images to larger dimensions can reduce quality.
- Distorted Image: Check the “Maintain aspect ratio” box before resizing to keep the proportions consistent.
- Changes Not Saving: Double-check that you’re saving your resized image as a new file, rather than overwriting the original.
Practical Applications of Resized Images
Understanding how to resize the image in Paint can benefit various tasks:
- Social Media Posting: Resize images to fit platforms like Instagram, Facebook, and Twitter without cropping important parts.
- Email Attachments: Reduce image sizes to make email attachments faster to send and easier to download.
- Document Inclusion: Adjust images to fit seamlessly into reports, presentations, or resumes.
Conclusion
Learning how to resize the image in Paint is a valuable skill for anyone working with digital photos. Whether you’re preparing images for personal use or professional projects, Paint’s intuitive interface makes the process simple and effective. By following this guide, you can confidently resize your images while preserving quality and clarity.
If you’re looking for professional editing options, don’t hesitate to explore tools like Fotor or Canva for additional functionality. For more comprehensive solutions, Image Expert India offers specialized services tailored to your needs.
Now that you know how to resize the image in Paint, you’re ready to handle a wide range of resizing tasks with ease. Enjoy the flexibility and convenience of this essential feature on Windows 10 and 11!
Experience Perfection: Claim Your Free Trial Today!
Get a firsthand look at our exceptional services with a no-obligation free trial—start transforming your visuals today!