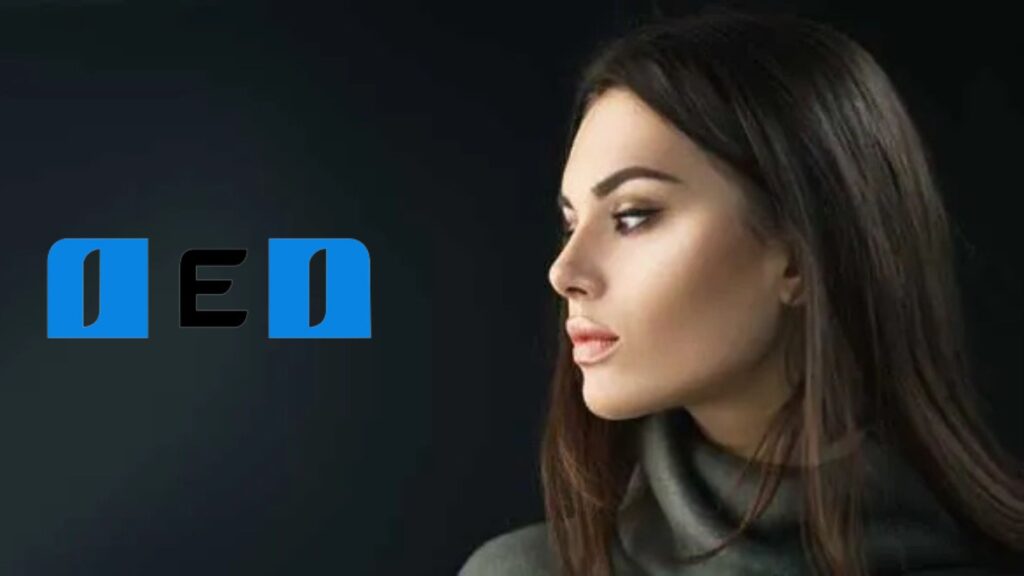In today’s digital world, first impressions often happen online, and headshots play a crucial role in creating a professional presence. Whether for LinkedIn profiles, actor portfolios, or company websites, a polished headshot can make all the difference. To achieve that polished, professional look, understanding essential retouching tools and techniques is key. Digital headshot retouching is a balance between enhancing features while maintaining authenticity.
In this guide, we will break down the most important tools and techniques you need to know to create stunning headshots that stand out.
Start with a Great Base: Proper Exposure and Composition
Before diving into retouching, your photo must have a solid foundation. Good lighting, correct exposure, and sharp focus will make post-processing much smoother.
- Exposure: Use editing software like Adobe Lightroom or Photoshop to balance the overall exposure. Adjust the highlights and shadows to ensure no details are lost in either overly bright or dark areas.
- Composition: Cropping the image can help focus attention on the subject’s face. Stick to standard aspect ratios like 4:5 or 1:1, which are commonly used for headshots.
A clean, well-composed image is a great starting point for any retouching workflow.
Skin Retouching: Smoothing Without Overdoing
One of the most important aspects of headshot retouching is skin correction. The goal is to smooth the skin while keeping its natural texture intact.
- Spot Healing Tool (Photoshop): Use the Spot Healing Brush to remove small imperfections such as blemishes, scars, or stray hairs. Photoshop automatically blends the corrected area with the surrounding skin for a seamless fix.
- Frequency Separation: This technique is widely used by professional retouchers. It separates the texture from the color in your image, allowing you to smooth skin without affecting skin texture. This creates a natural, polished look without the “plastic” effect.
- Adjustment Brush (Lightroom): If you’re using Lightroom, the Adjustment Brush can help soften skin in a more localized area. Simply lower the clarity or texture for a gentle smoothing effect.
Remember, subtlety is key. Over-smoothing can make your subject look unnatural and diminish the quality of the headshot.
Enhance the Eyes: The Focal Point of Any Headshot
Eyes are the focal point of every portrait. Enhancing them can make your headshot much more engaging and dynamic.
- Brightening: Use the Dodge tool (Photoshop) or a Radial Filter (Lightroom) to brighten the whites of the eyes, but don’t overdo it. Over-brightened eyes can look fake.
- Sharpening the Irises: Slightly increase the sharpness and clarity in the irises to bring out more detail. You can also increase the vibrance or saturation of the eyes to make them stand out.
- Catchlights: Accentuating the natural light reflection (catchlights) in the eyes can add depth and dimension, making them appear more lively.
Well-edited eyes draw viewers into the photo, creating a strong connection between the subject and the audience.
Teeth Whitening: A Small Adjustment with Big Impact
A bright, healthy smile can make a huge difference in headshots. Whitening teeth is a quick and easy retouch that enhances the subject’s appearance.
- Adjustment Brush (Lightroom): Use the Adjustment Brush with reduced saturation and increased exposure to carefully whiten the teeth. Make sure not to go too far — overly white teeth can look artificial.
- Dodge Tool (Photoshop): In Photoshop, the Dodge Tool can also be used to brighten teeth. Lower the opacity to keep the effect subtle.
Teeth whitening is a minor adjustment, but it can boost the overall appeal of the headshot.
Perfecting Hair: Clean and Tidy
Hair can be tricky to retouch, especially when it’s unruly or there are flyaways. However, cleaning up the hairline and removing stray hairs is essential for a polished headshot.
- Clone Stamp Tool (Photoshop): The Clone Stamp Tool allows you to duplicate parts of the image and replace unwanted stray hairs. It’s perfect for filling in gaps in the hairline or smoothing flyaways.
- Spot Healing Brush (Photoshop): For quick fixes, the Spot Healing Brush is also effective at removing flyaways. It’s faster but less precise than the Clone Stamp Tool.
Maintaining a clean and tidy hairstyle in a headshot adds to the professional quality of the image.
Contouring and Highlighting for Depth
Contouring can subtly shape the face, enhancing bone structure and providing depth to your image.
- Dodge and Burn Technique: The Dodge tool can be used to lighten areas like the cheekbones, nose, and forehead, while the Burn tool darkens areas such as under the cheekbones and along the jawline. This creates a more defined and structured look.
- Selective Brightness and Contrast: You can also use the Brightness and Contrast adjustment layers in Photoshop or Lightroom’s local adjustment tools to accentuate the highlights and shadows on the face.
A well-executed contouring and highlighting can give your subject a flattering, professional appearance.
Sharpening: Adding Definition
Sharpening is often the final touch in headshot retouching, giving the image a crisp and clean look. However, it’s important not to over-sharpen, as this can lead to unwanted grain or noise.
- Unsharp Mask (Photoshop): This filter allows you to control how much sharpening is applied. Set it to a low amount and gradually increase it until you reach the desired level of detail.
- Detail Panel (Lightroom): Lightroom’s Detail panel offers similar sharpening capabilities, and you can adjust the amount, radius, and masking to control where the sharpening is applied.
Subtle sharpening adds that finishing touch, ensuring the image looks professional and sharp.
Color Correction for a Natural Look
Getting skin tones right is crucial in headshots. The wrong color balance can make your subject look unnatural.
- White Balance: Always check and adjust the white balance to make sure the colors in your image are accurate. Too warm or too cool colors can alter the skin tone dramatically.
- HSL Panel (Lightroom): Use the HSL (Hue, Saturation, Luminance) panel in Lightroom to adjust specific color channels. This can help fine-tune skin tones and other important elements in the image.
Color correction ensures that your subject’s skin looks healthy and natural.
Background Cleanup: Eliminate Distractions
A clean, distraction-free background keeps the focus on the subject. Often, headshots are taken with plain backgrounds, but even small distractions can detract from the image.
- Spot Healing Tool (Photoshop): Use this tool to remove any imperfections or distracting elements in the background.
- Content-Aware Fill (Photoshop): For larger distractions, the Content-Aware Fill tool can seamlessly remove objects or blemishes from the background.
A simple and clean background directs all attention toward the subject’s face, which is exactly what you want in a professional headshot.
Finishing Touches: Adding a Vignette
A subtle vignette helps guide the viewer’s eyes to the subject, enhancing the focus on the face.
- Post-Crop Vignette (Lightroom): Lightroom’s Post-Crop Vignette tool is perfect for adding a soft vignette around the edges of your image. Keep it subtle to avoid making it look too dramatic or unnatural.
Adding a vignette gives the headshot a professional, finished look, emphasizing the subject’s face.
Conclusion
Mastering headshot retouching requires a mix of technical skills and artistic vision. By focusing on essential tools like the Spot Healing Brush, Frequency Separation, and Dodge and Burn, you can create stunning, natural-looking headshots that stand out. Keep your retouching subtle and avoid the temptation to over-edit. The goal is to enhance your subject’s natural features while maintaining a clean and professional appearance.
FAQs
How can I keep headshots looking natural during retouching?
The key to natural-looking headshots is subtlety. Avoid over-smoothing the skin, and make small adjustments to enhance features without going overboard. Always retain skin texture and avoid using overly strong effects.
Should I retouch the eyes in every headshot?
Yes, the eyes are the focal point of any portrait. Brightening and sharpening the eyes helps draw attention to the subject and adds impact to the headshot.
What tools can I use to remove blemishes in Photoshop?
Photoshop’s Spot Healing Brush and Clone Stamp Tool are the most common tools for removing blemishes. Both offer excellent precision and control over small imperfections.
How do I make sure my retouching looks professional?
Always keep your retouching subtle and avoid over-editing. Stick to tools that enhance natural features rather than drastically altering them. Pay attention to details like skin texture, lighting, and natural color tones.
Can I use Lightroom for all my headshot retouching needs?
Yes, Lightroom offers powerful tools for basic retouching, such as exposure adjustment, skin smoothing, and color correction. However, for more detailed edits like frequency separation, Photoshop may be a better choice.
Experience Perfection: Claim Your Free Trial Today!
Get a firsthand look at our exceptional services with a no-obligation free trial—start transforming your visuals today!