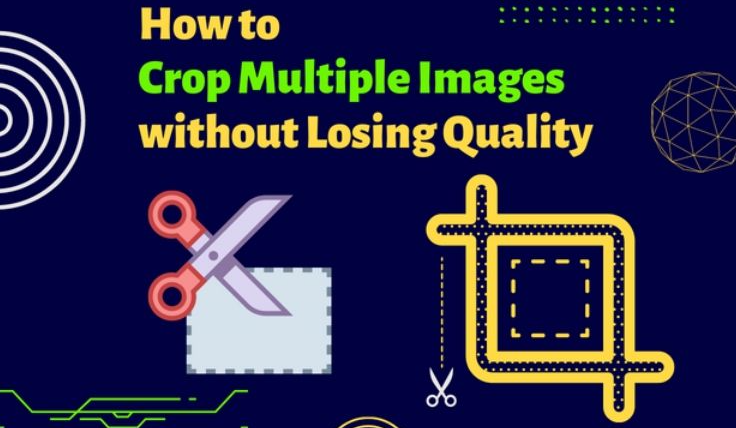Cropping images while maintaining quality can be tricky, especially when visual clarity is critical for professional platforms like websites, social media, and printed materials. Issues such as pixelation, blurred edges, or washed-out colors can arise from cropping, resizing, or compressing images incorrectly. This guide offers insight into maintaining image quality when cropping, discussing best practices, tools, and file types that support crisp, professional images every time.
Why Does Quality Degrade When Cropping?
Quality degradation often occurs because cropping reduces the image’s pixel count, and additional compression can worsen the effects. For instance, when editing JPEGs, each edit introduces incremental loss due to the compression inherent in this format. PNGs and SVGs handle edits better—PNGs retain image clarity through lossless compression, while SVGs, being vector-based, allow resizing without affecting quality, making them ideal for graphics and icons.
Other factors affecting image quality during cropping include resizing and the quality of the export settings. Resizing a cropped image can stretch pixels, creating a blurred look, while lower export settings may reduce file size at the expense of clarity. The goal is to understand these differences so you can select the best file format and crop settings for your needs.
Selecting Quality-Preserving Tools for Cropping
Choosing the right tools is essential for cropping without sacrificing quality. Here’s an overview of popular image editing software that helps maintain quality, along with each tool’s pros and cons:
1. Fotor
Fotor is a beginner-friendly online editor that makes cropping straightforward. It offers a range of basic tools like cropping, resizing, and adding effects, allowing users to export high-quality images that retain clarity.
Pros:
- Simple, accessible interface for easy navigation.
- Includes editing options beyond cropping, such as resizing and effects.
- Exports high-quality images, maintaining details after cropping.
Cons:
- Limited advanced features compared to Photoshop or GIMP.
- Certain tools are restricted to paid users.
2. Canva
Canva is popular among content creators for its templates and quick-edit capabilities. It supports high-quality PNG and JPEG exports, making it ideal for social media and web-based images where quality matters.
Pros:
- User-friendly with pre-set templates for web and social media.
- High-quality export options in PNG and JPEG formats.
- Extensive library of assets and an intuitive drag-and-drop interface.
Cons:
- Lacks precision in more detailed edits.
- Paid subscription required for some advanced features.
3. Pixlr X
Pixlr X offers a comprehensive, browser-based editing experience with both basic and advanced tools for free. Its export quality settings help retain image clarity post-cropping.
Pros:
- Robust online editor with cropping, resizing, and filter options.
- Quality export settings to retain clarity.
- Accessible without downloads, works directly in a web browser.
Cons:
- Ad-supported interface may be distracting.
- Slower performance on larger files compared to desktop software.
4. Photopea
Photopea offers advanced editing capabilities similar to Photoshop, supporting high-quality exports and multiple file types, making it ideal for users looking for precision in a free, browser-based tool.
Pros:
- Browser-based editor supporting PSD, PNG, and JPEG formats.
- Offers advanced tools, making it ideal for precision edits.
- Free to use, with quality-preserving crop options.
Cons:
- Interface may be complex for beginners.
- Ads in the free version; a paid version removes ads.
5. BeFunky
BeFunky is another simple, browser-based editor with high-resolution export options that help maintain quality. Its creative tools, such as frames and collages, make it suitable for social media and beginner designers.
Pros:
- Clean, beginner-friendly interface.
- High-resolution exports to preserve image clarity.
- Creative features for collages, frames, and effects.
Cons:
- Advanced features like batch editing require a premium plan.
- Limited support for certain file formats, making it less versatile for professional needs.
6. Kapwing
Kapwing is ideal for basic tasks like cropping and resizing without adding a watermark to free downloads. It’s accessible on any device, making it convenient for simple edits.
Pros:
- Effective for basic edits like cropping, resizing, and text overlays.
- No watermark on free downloads, suitable for professional use.
- Browser-based, making it accessible on various devices.
Cons:
- Limited detailed editing tools.
- File size restrictions in the free version may restrict larger projects.
Maintaining Resolution When Cropping
Resolution plays a key role in maintaining quality. In Photoshop, selecting the Crop Tool and deselecting “Delete Cropped Pixels” allows you to crop without losing the original image data. Similarly, GIMP’s Transform > Crop function maintains resolution by retaining the original pixel count. With online platforms, ensure you download images at the highest quality setting available. Avoid resizing directly after cropping, as this can lead to unwanted pixelation.
Exporting and Saving for Quality Retention
Export settings significantly affect final image quality. JPEGs should be saved at 90% quality or higher to retain details, while PNG is ideal for images needing transparency. TIFF is suitable for print due to its lossless quality. In Photoshop, exporting with high-quality settings helps preserve color and detail. Avoid enlarging cropped images, as increasing the size can lead to reduced sharpness, particularly if the image started at a low resolution.
Frequently Asked Questions
For images with lower resolutions, some quality loss is inevitable, so starting with the highest resolution available is best. To ensure quality retention, choose PNG or TIFF formats, as they provide better visual integrity over multiple edits. For mobile users, Snapseed allows basic quality-preserving cropping options.
Conclusion
Cropping without losing quality involves using the right tools, preserving resolution, and carefully managing export settings. By working with original-resolution images and avoiding unnecessary resizing, you can retain clarity in your cropped images across platforms. Following these best practices will help you achieve professional-quality visuals without compromise.
Experience Perfection: Claim Your Free Trial Today!
Get a firsthand look at our exceptional services with a no-obligation free trial—start transforming your visuals today!