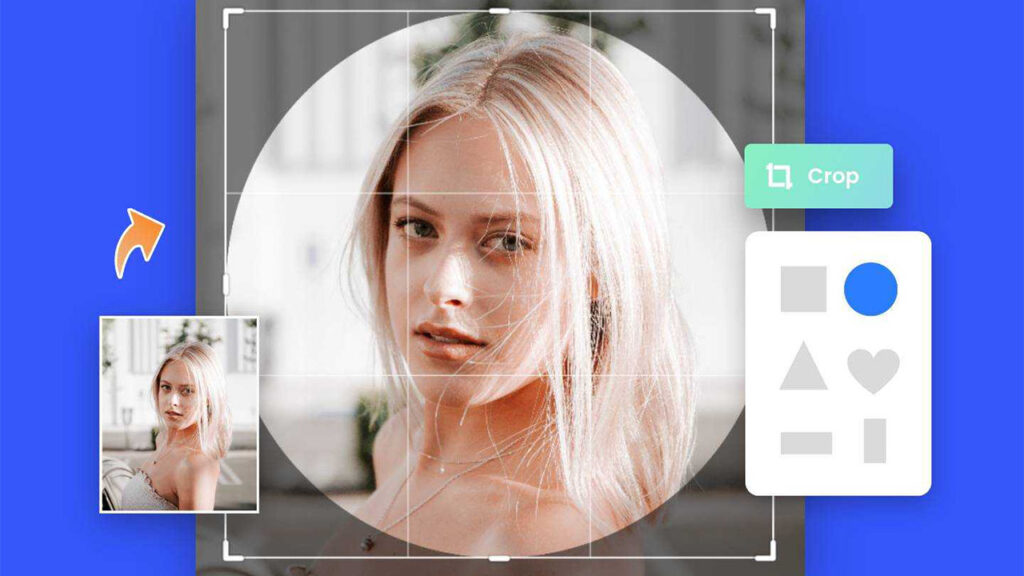Cropping pictures into circles can add a unique touch to your images, perfect for profile photos, website designs, or social media graphics. But instead of using complicated software, you can crop pictures into circles online with easy-to-use tools. This guide will walk you through every step, covering popular platforms and tips to get a flawless circle crop for any image.
Why Crop Pictures into Circles?
Cropping pictures into circles is popular because it adds a clean, modern look. Whether for personal use or professional designs, cropping into a circle draws attention to the center of the image and removes any unnecessary background. Many social media platforms, websites, and marketing materials use circular images, so knowing how to crop picture circles online is a useful skill.
Benefits of Cropping Pictures into Circles Online
- Saves Time: Online tools make it quick and easy to crop images without software installations.
- Accessible Anywhere: You can access online tools from any device with internet access, making it easy to edit on the go.
- User-Friendly Interfaces: Most online tools are designed for ease, allowing even beginners to crop pictures into circles quickly.
- No Cost: Many online tools are free, so you can crop picture circles online without any added expenses.
Top Online Tools to Crop Pictures into Circles
Here’s a look at some popular tools to help you crop pictures into circles online. Each offers unique features, but all are simple and effective.
1. Canva
Canva is a powerful online design platform with a variety of editing tools, including circle cropping.
- Upload Your Image: Start by uploading your picture to Canva.
- Choose the Frame Tool: Select the “Elements” tab, then find the circle frame.
- Place Your Image in the Circle: Drag your image into the circle frame. This automatically crops it into a circle.
- Download the Image: Once satisfied, you can download your newly cropped circle image.
2. Pixlr
Pixlr offers a range of photo editing tools, and cropping a picture into a circle is straightforward.
- Open Pixlr: Go to the Pixlr website and upload your picture.
- Select the Crop Tool: Choose the “Shape” tool and select the circle option.
- Adjust the Crop Area: Position and resize the circle to capture your desired part of the image.
- Save Your Image: Save the file in a format that maintains the circular crop.
3. Fotor
Fotor is another excellent online tool for editing and cropping images. It’s simple and effective for circle cropping.
- Upload Your Image to Fotor: Access Fotor and upload your picture.
- Select the Crop Shape: Choose the circle shape from the crop options.
- Adjust the Size and Position: Move and resize the circle as needed.
- Download the Edited Image: Once ready, download the cropped image.
4. Lunapic
Lunapic may look a bit basic, but it has powerful features, including circular cropping.
- Upload Your Image: Head to Lunapic and upload your image.
- Select the Shape Crop Tool: Choose the circular crop option.
- Adjust the Circle Position and Size: Position and size the circle as desired.
- Apply and Save: Once cropped, save your circular image.
Steps to Crop Picture Circle Online: A Detailed Guide
Now, let’s go deeper into the crop picture circle online process. These steps will ensure that your image looks its best when cropped into a circle.
Step 1: Choose the Right Tool
Start by selecting an online tool that suits your needs. Canva, Pixlr, Fotor, and Lunapic all have easy-to-use options, but you may prefer one over the other based on additional features or user experience.
Step 2: Upload Your Image
After choosing your preferred tool, upload the image you want to crop. Most online platforms have an “Upload” button or drag-and-drop option.
Step 3: Select the Circle Shape
In each tool, you’ll need to select the circular crop option. Some tools may require you to search within the “Shapes” or “Frames” section. Make sure you find the circular shape as this will guide the cropping process.
Step 4: Adjust the Circle for Perfect Positioning
Once you’ve selected the circle, adjust its size and position. Center the circle around the part of the image you want to keep. If you’re cropping a face, make sure the circle captures the key features, like the eyes, nose, and mouth, for a balanced look.
Step 5: Apply the Crop and Save
After positioning the circle correctly, apply the crop and download your edited image. Be sure to save in the appropriate format; PNG is often best if you want a transparent background around your circle.
Tips for Better Circle Cropping Results
Knowing how to crop picture circles online is useful, but there are a few tricks to get the best results:
- Center Important Elements: If you’re cropping a face, make sure it’s centered within the circle.
- Choose High-Quality Images: Using high-resolution images will help avoid pixelation, which is crucial if you need a professional look.
- Use PNG for Transparency: Saving in PNG format will give you a transparent background, which is perfect for layering over other images or backgrounds.
Frequently Asked Questions
Q: Can I crop picture circles online for free?
Yes, many online tools, including Canva, Fotor, Pixlr, and Lunapic, offer free options for circle cropping.
Q: Do I need an account to crop pictures into circles online?
It depends on the tool. Some tools like Canva may require an account for high-resolution downloads, but you can typically crop and save images for free without signing up.
Q: Which file format is best after cropping?
If you want a transparent background, PNG is ideal. For other uses, JPEG may work fine, but keep in mind that JPEG doesn’t support transparency.
Q: How can I crop picture circle online without quality loss?
Choose a high-resolution image and make sure the tool you’re using supports high-quality output. Canva and Pixlr, for example, maintain good quality after cropping.
Q: Can I use these tools on mobile?
Yes, most of these tools are compatible with mobile devices, making it easy to crop pictures into circles on the go.
Final Thoughts on Cropping Pictures into Circles Online
Learning how to crop pictures into circles online is incredibly useful for creating visually appealing images for social media, websites, or personal projects. With tools like Canva, Pixlr, Fotor, and Lunapic, the process is accessible, quick, and efficient. Each step, from uploading your image to saving the final result, can be done in a matter of minutes.
By following this guide, you’ll master the art of circle cropping and create images that stand out, whether you’re using them as profile photos, icons, or part of a larger design project.
Experience Perfection: Claim Your Free Trial Today!
Get a firsthand look at our exceptional services with a no-obligation free trial—start transforming your visuals today!