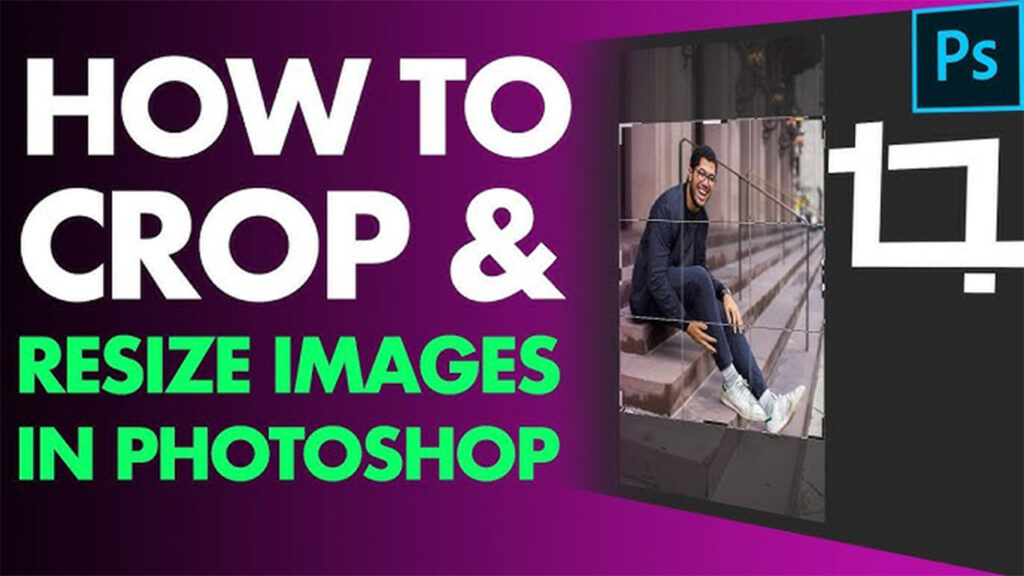Cropping multiple images can be time-consuming, especially when you have to work with a large batch. Luckily, Photoshop makes it easy to crop multiple images at once with just a few steps. Whether you’re a photographer, designer, or simply someone working with multiple images, this guide will walk you through the process.
This tutorial is for those who want to crop multiple images at once in Photoshop and save a ton of editing time. We’ll cover the tools and steps you need to efficiently crop, adjust, and export a whole batch of images at once.
Why Crop Multiple Images at Once in Photoshop?
When working on large projects, cropping each image individually can be tedious. Photoshop allows you to crop multiple images at once with its powerful batch-processing features. This technique is a must-know for those looking to save time and maintain consistent dimensions across all images.
Step 1: Prepare Your Images
Before starting, ensure that all the images you want to crop are stored in a single folder. This makes it easier to load them all at once in Photoshop and helps with batch cropping multiple images in a streamlined way.
Tip: If you want consistent dimensions for every image, decide on the crop size beforehand. This will ensure all images are cropped the same way.
Step 2: Open Photoshop and Access the Image Processor
The Image Processor in Photoshop is the key to cropping multiple images at once. It’s located under the File menu, and you’ll use it to load, process, and save all your images.
- Open Photoshop.
- Go to File > Scripts > Image Processor.
The Image Processor window will open, allowing you to select the images and settings needed to crop multiple images at once.
Step 3: Choose the Folder with Your Images
Once the Image Processor is open, the next step is to select the folder where your images are stored.
- Click on Select Folder.
- Navigate to the folder with your images.
- Select the folder, and Photoshop will prepare to load all images within it.
By setting a folder, you’re telling Photoshop to crop multiple images at once in one go, saving you from opening each image individually.
Step 4: Set Up the Cropping Action
Photoshop doesn’t have a specific “crop” option in the Image Processor, so here’s where we use a custom Action. Actions in Photoshop let you automate tasks, and for this guide, we’ll create one to crop multiple images at once.
- Go to Window > Actions to open the Actions panel.
- Click on Create New Action (the plus icon at the bottom).
- Name your action, for example, “Batch Crop.”
- Press Record.
Now, anything you do in Photoshop will be recorded within the Action.
Step 5: Crop Your First Image and Record the Action
To create a crop action that will apply to all images:
- Open any image in Photoshop (just one image).
- Select the Crop Tool from the toolbar or press C on your keyboard.
- Adjust the crop area to the desired size.
- Press Enter or click the checkmark to apply the crop.
- Once you’re done, go back to the Actions panel and click Stop to end recording.
This step sets up a crop that Photoshop can repeat to crop multiple images at once.
Step 6: Apply the Crop Action to All Images in the Folder
Now that you’ve created the Action, go back to the Image Processor to apply it across all images.
- In the Image Processor window, go to Step 4: Preferences.
- Check Run Action.
- Choose the Action you just created (e.g., “Batch Crop”).
By selecting this Action, you’re telling Photoshop to use the same cropping setup across every image. This feature is key to successfully cropping multiple images at once in Photoshop.
Step 7: Select Output Format and Location
Photoshop will let you select an output location and format to save all the processed images. Here’s how to set it up:
- Under Step 3: File Type, choose your preferred format (JPEG, PSD, or TIFF).
- Check the Resize to Fit box if you want to set a consistent size for all images.
- Choose your desired output folder or create a new one specifically for cropped images.
This step is essential for exporting all images after you crop multiple images at once in Photoshop.
Step 8: Run the Batch Processing
Now, all settings are in place. Click Run to start the batch processing. Photoshop will apply the crop action to every image in the folder, processing them one by one. You don’t need to do anything else at this point—just let Photoshop handle the work.
Step 9: Review and Adjust
After running the batch, review the output folder to check the cropped images. If you notice any cropping issues, go back and adjust the Action, then re-run the Image Processor to crop multiple images at once with the corrected settings.
Additional Tips for Cropping Multiple Images in Photoshop
Here are some helpful tips to ensure you get the best results when you crop multiple images at once in Photoshop:
- Use Guides: When setting up your initial crop, consider adding guides for consistent alignment. This ensures all images have similar focal points.
- Set Fixed Ratios: For more control, use the fixed ratio option in the Crop Tool to maintain a consistent aspect ratio across images.
- Test Before Running on All Images: Before applying the Action to all images, test on a few samples to make sure the crop dimensions work well for all types of images in your folder.
- Save As Different Formats: If you need multiple versions, you can re-run the Image Processor with different settings to output files in various formats.
Troubleshooting Common Issues
If you encounter problems while cropping multiple images at once in Photoshop, here are some solutions:
- Images Not Cropping as Expected: Double-check that the Action is set up correctly. Open the Actions panel to make sure your crop settings were recorded accurately.
- Export Issues: If the images aren’t saving in the right folder, ensure you’ve selected the correct output folder in the Image Processor.
- Size Consistency Problems: If some images appear larger or smaller, check the “Resize to Fit” option in the Image Processor to standardize sizes.
Why Automating the Crop Process Saves Time
Learning to crop multiple images at once in Photoshop is a game-changer, especially for large projects. Not only does it save you time, but it also provides a consistent look and feel across your images. This process is ideal for photographers, marketers, and designers who often need to prepare batches of images for websites, presentations, or print.
Conclusion
Mastering the process to crop multiple images at once in Photoshop can make your workflow more efficient and productive. Using Actions and the Image Processor, you can easily automate the cropping of numerous images with consistent dimensions. With this step-by-step guide, you’re now ready to tackle batch cropping and streamline your editing tasks in Photoshop.
This guide should provide you with everything you need to crop multiple images at once in Photoshop. With practice, you’ll find this method to be a valuable addition to your editing toolkit, saving you both time and effort in the long run. Enjoy your newfound efficiency in Photoshop!
Experience Perfection: Claim Your Free Trial Today!
Get a firsthand look at our exceptional services with a no-obligation free trial—start transforming your visuals today!