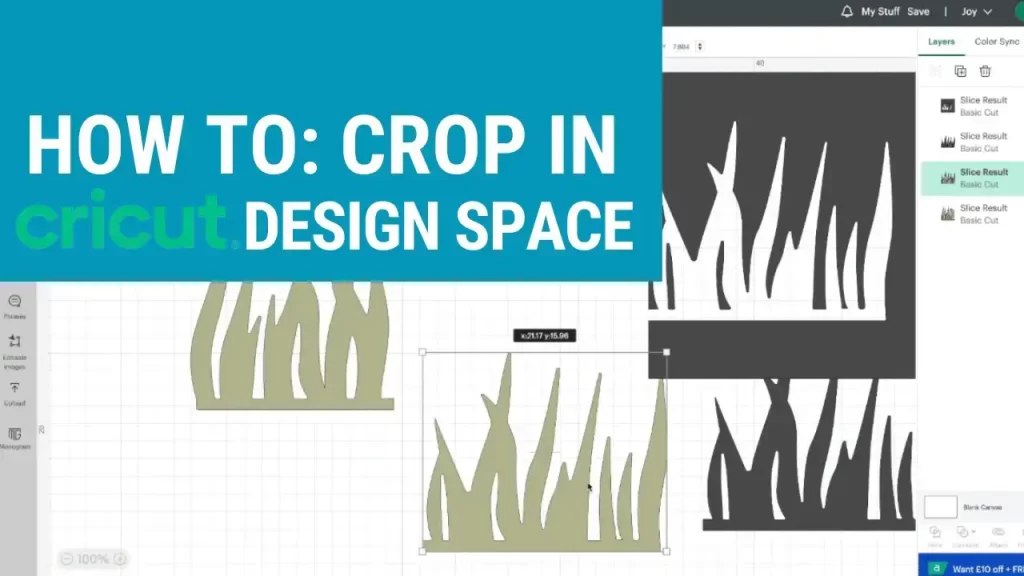Cricut Design Space is a popular tool among crafters for its ability to bring creative ideas to life, from personalized clothing to intricate paper crafts. Learning how to crop an image in Cricut Design Space is essential for many projects. This function lets you focus on particular parts of an image, remove unnecessary details, and ensure your final design is polished and precise. This guide provides a deep dive into everything you need to know about cropping in Cricut, enabling you to make the most of your projects.
Why Crop Images in Cricut Design Space?
Cropping images in Cricut Design Space is useful for many reasons. It allows you to zero in on specific parts of an image, removing elements that might detract from the main focus. For instance, if you’re using a family photo but only want to feature one person or object, cropping can help you highlight that area and exclude the rest. This can make your project look cleaner and more professional. Additionally, cropping can be crucial in ensuring that your image fits perfectly within the dimensions of a project template. Knowing how to effectively crop an image in Cricut Design Space will help you achieve your creative vision.
Tools to Crop Images in Cricut Design Space
While Cricut Design Space lacks a dedicated cropping tool, it does offer versatile tools such as Slice, Shapes, and Contour, each providing unique ways to modify your images. The Slice tool is perfect for cutting out a particular area of an image, essentially creating a cropped effect. Meanwhile, Shapes allows you to create predefined areas for cropping, and Contour offers a way to hide certain parts of an image rather than cropping them out. Together, these tools allow you to effectively crop an image in Cricut Design Space in a non-traditional way, providing plenty of flexibility in your designs.
Step 1: Getting Started in Cricut Design Space
To start, open Cricut Design Space on your computer, tablet, or mobile device. Log in, and select “New Project” to create a blank canvas. From this canvas, you’ll be ready to upload your image and make any necessary adjustments for cropping.
Step 2: Upload and Adjust Your Image
In the left-hand menu, select “Upload” to add your image. Once uploaded, insert the image onto your canvas. At this point, you can resize or adjust the image to ensure it fits your design requirements. Adjusting the size before cropping provides a clearer view of the areas you may want to keep or remove. Having your image properly sized will make it easier to crop the image in Cricut Design Space.
Step 3: Using the Slice Tool to Crop an Image in Cricut Design Space
The Slice tool is one of the most straightforward methods to crop an image in Cricut Design Space. Start by adding a shape, such as a square or rectangle, from the “Shapes” option on the left menu. Position this shape over the part of the image you want to keep, acting as the cropping frame. Next, select both the image and the shape by holding the Shift key and clicking on each. When both items are selected, the Slice option in the bottom right will become available. After slicing, delete the parts of the image you don’t need, leaving only the cropped area on your canvas.
Step 4: Using Contour to Crop Images in Cricut Design Space
Contour is another method for cropping, especially useful for images with multiple layers. To use it, ungroup your layers if needed and select the part you want to keep. With that section chosen, click on the “Contour” button at the bottom right. In the Contour menu, select and hide parts of the image by clicking on them. Unlike the Slice tool, Contour won’t cut out sections but will make them invisible, which can be helpful when working with layered or intricate images. This method is an effective way to crop an image in Cricut Design Space without losing any detail you might need later.
Step 5: Refining Your Crop with Weld and Slice
For more complex shapes, you can use the Weld and Slice tools together to crop images in Cricut Design Space. First, create multiple shapes to design a custom crop boundary, then use Weld to merge these shapes into one. Once welded, position this shape over the area you want to keep in your image. Select both the welded shape and the image, then use the Slice tool. This method allows you to create unique cropping boundaries beyond basic rectangles, adding a creative element to your designs.
Tips for Effective Cropping in Cricut Design Space
When working with images in Cricut Design Space, experiment with shapes to create different cropping effects. You’re not limited to squares and rectangles—try using circles, stars, or other shapes to frame your images uniquely. For better precision, zoom in on the canvas so you can accurately position your cropping shape. If your image contains multiple layers, remember to ungroup them before cropping to allow each element to be modified separately. These tips will make it easier to crop an image in Cricut Design Space with the exact effect you desire.
Troubleshooting Common Cropping Issues
Sometimes, you may encounter issues when cropping. One common problem is the Slice tool being greyed out, which usually happens when more than two layers are selected. The Slice tool requires you to work with only two layers at a time, so be sure you have just the image and your cropping shape selected. For more complex designs, consider grouping layers, and always ensure only two layers are selected before slicing. Additionally, if the image quality degrades after cropping, it may be due to the resolution; try uploading a higher-resolution image for best results.
Creative Cropping Techniques in Cricut Design Space
Once you’re comfortable with basic cropping, there are endless ways to get creative. For instance, consider framing your cropped area with additional shapes, adding a polished look to the project. Another idea is using text as a shape for cropping, which can result in unique word-based designs. Layering cropped images together is also a great technique, especially for collage-style projects. These advanced methods allow you to crop images in Cricut Design Space with more creativity, making your projects stand out.
By learning how to crop an image in Cricut Design Space, you’ll gain greater control over your crafting projects and be able to create designs that look professional and polished. Whether you’re cropping to remove unwanted background elements or shaping images to fit a custom design, these tools and techniques will help you achieve a precise result every time. Enjoy exploring the many possibilities in Cricut Design Space!
Experience Perfection: Claim Your Free Trial Today!
Get a firsthand look at our exceptional services with a no-obligation free trial—start transforming your visuals today!